 リア
リアiPadのスクリーンショットで音を鳴らさずに撮る方法を教えて!
 レメディオ
レメディオこんな悩みを解決する記事を書きました。
この記事では、iPadのスクリーンショットを音を鳴らさずに撮る方法を教えます。
とっても簡単な操作なので、設定は10秒で終わります。
iPadのスクリーンショットで音を鳴らさずに撮る方法

iPadのスクリーンショットで音を鳴らさずに撮る方法は、2つあります。
- コントロールセンターから消音ボタンを押す
- 設定から音量を0にする
コントロールセンターから消音ボタンを押す
手順としては、たったの2つだけです。
- コントロールセンターを開く
- 消音ボタンを押す
 レメディオ
レメディオ分かる人は、上の手順でやってみてくださいね。
コントロールセンター?消音ボタン?となっている人もいると思うので、説明していきますね。
コントロールセンターを開く
コントロールセンターは、右上から下にスワイプすると開くことができます。
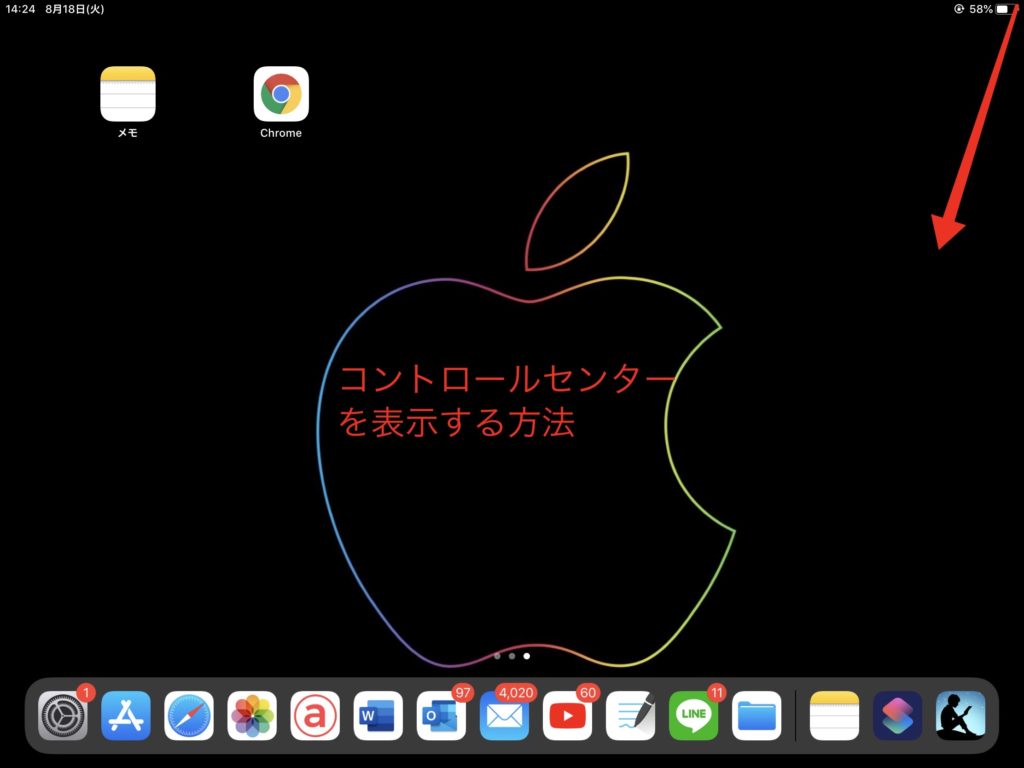
消音ボタンを押す
消音ボタン(下の写真の赤丸)をタップしてください。
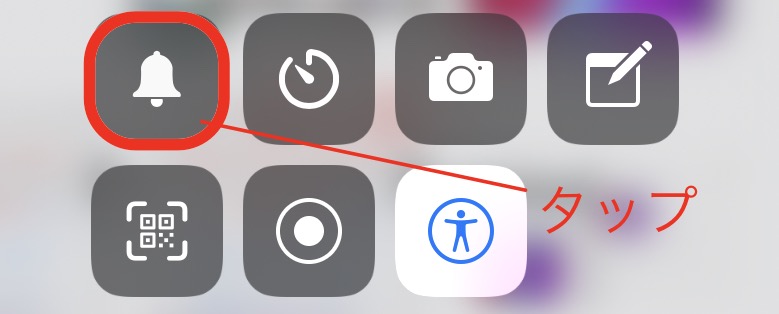
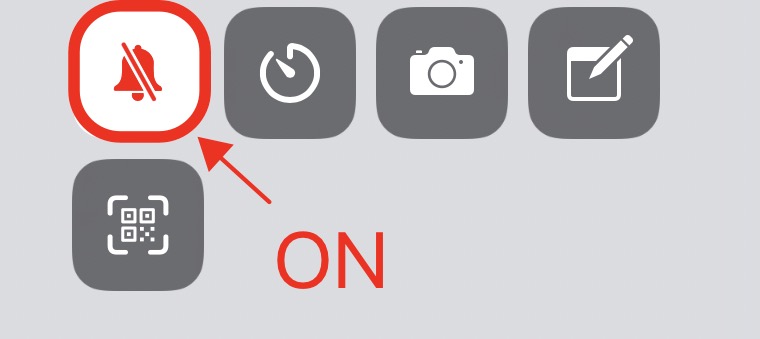
 レメディオ
レメディオ一瞬で設定できましたね。
設定から音量を0にする
設定から音量を0にする方が、少し手順が多いです。
- 「設定」を開く
- 「サウンド」をタップ
- 「ボタンで変更」をONにする
- 「着信音と通知音」のバーを一番左にする
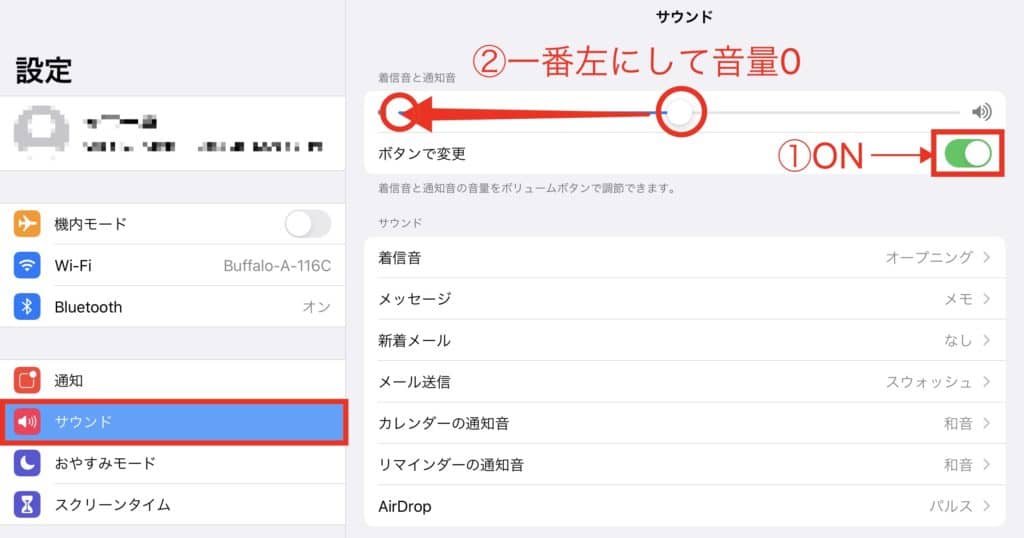
通知の音の大きさを変える方法は、他にもいくつかありますよ。
- コントロールセンターから調整する方法
- iPad本体の音量ボタンから調整する方法
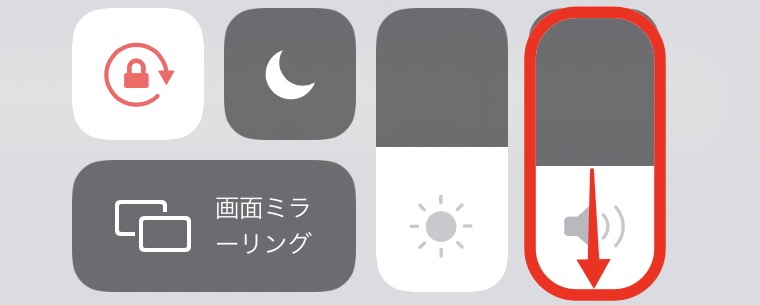
コントロールセンターのサウンドを設定するバーを一番下げるとスクリーンショットが無音で撮れるようになります。
iPadのスクリーンショットを撮る3つの方法

実は、スクリーンショットを撮る方法は3つあります。
知らないものもあるかもしれないので、確認しておきましょう
- iPad本体のボタンを押す方法
- Apple pencilを使う方法
- Assistive Touchを使う方法
iPad本体のボタンを押す方法
iPadの種類によって違うのでホームボタンの「あり」「なし」で分けて説明していきますね。
- ホームボタンあり:電源ボタンとホームボタンを同時に押す
- ホームボタンなし:電源ボタンと音量ボタン(+)を押す
Apple pencilを使う方法
画面の左下もしくは右下の角から斜め上にスワイプさせると、簡単にスクリーンショットを撮ることができますよ。
iPad OS 13以降がインストールされていたら、撮ることができます。
Apple Pencilを持っている人は、この方法でスクリーンショットを撮るのが一番簡単です
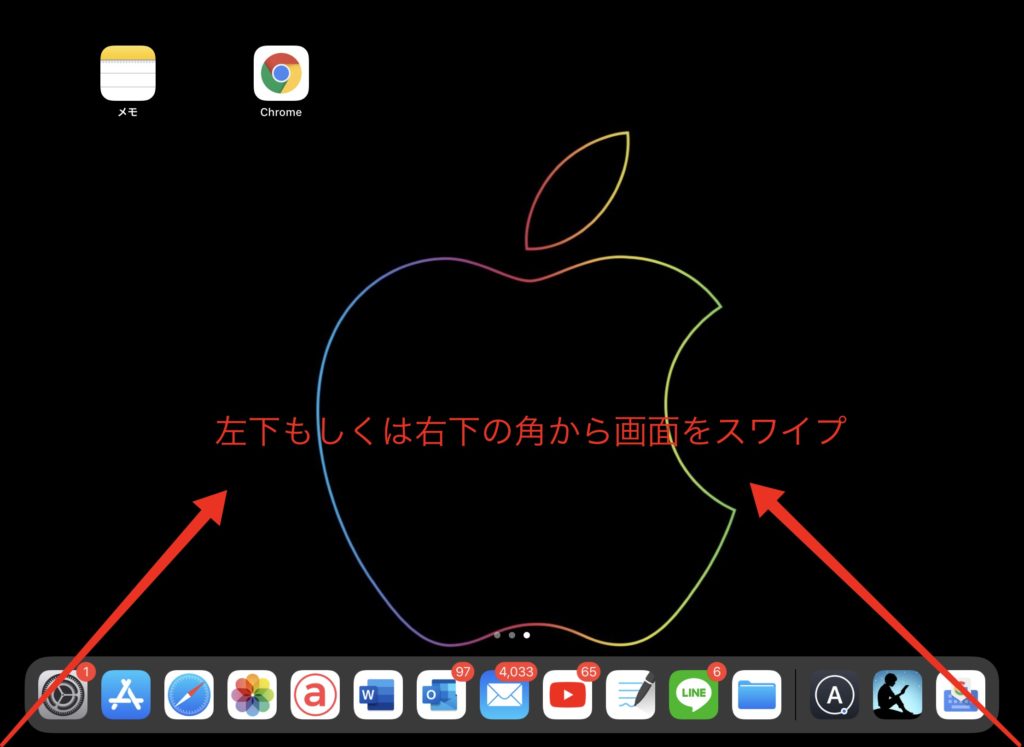
Assistive Touchを使う方法
Assistive Touchを使うやり方は、少し複雑なので、丁寧に解説していきます。
まずは、Assistive Touchを設定していきましょう。
Assistive Touchの設定のやり方
- 「設定」を開く
- 「アクセシビリティ」をタップ「タッチ」をタップ
- 「AssistiveTouch」をタップして、ONにする
- 「最上位メニューをカスタマイズ」をタップ
- スクリーンショットに変更したら設定完了
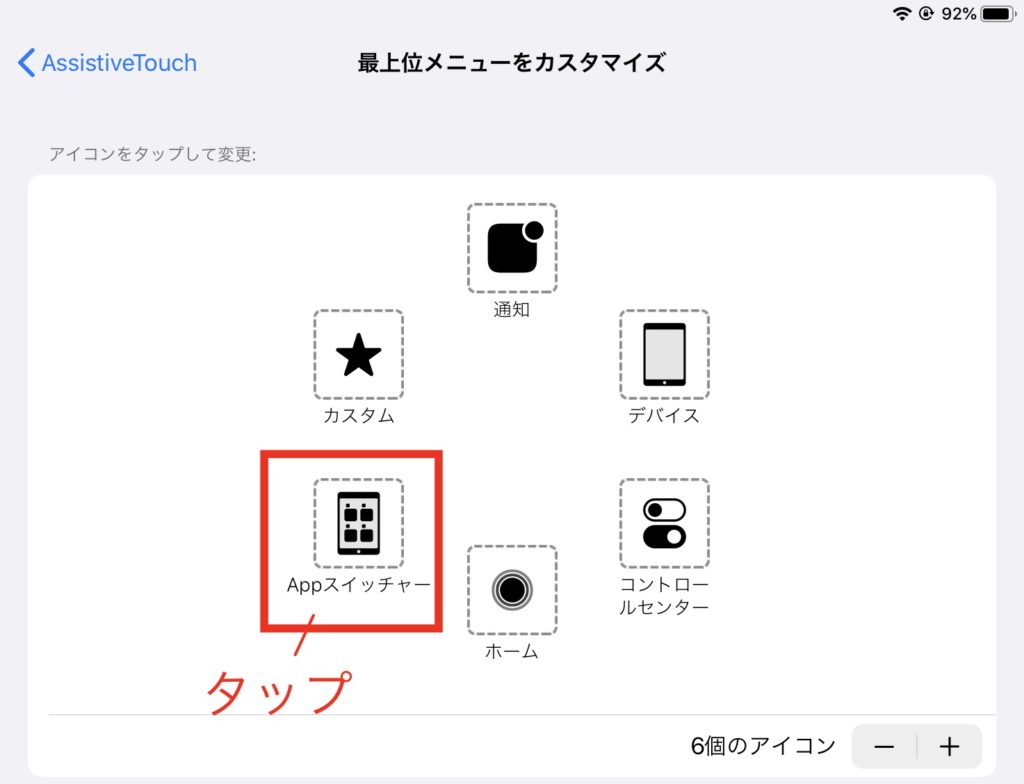
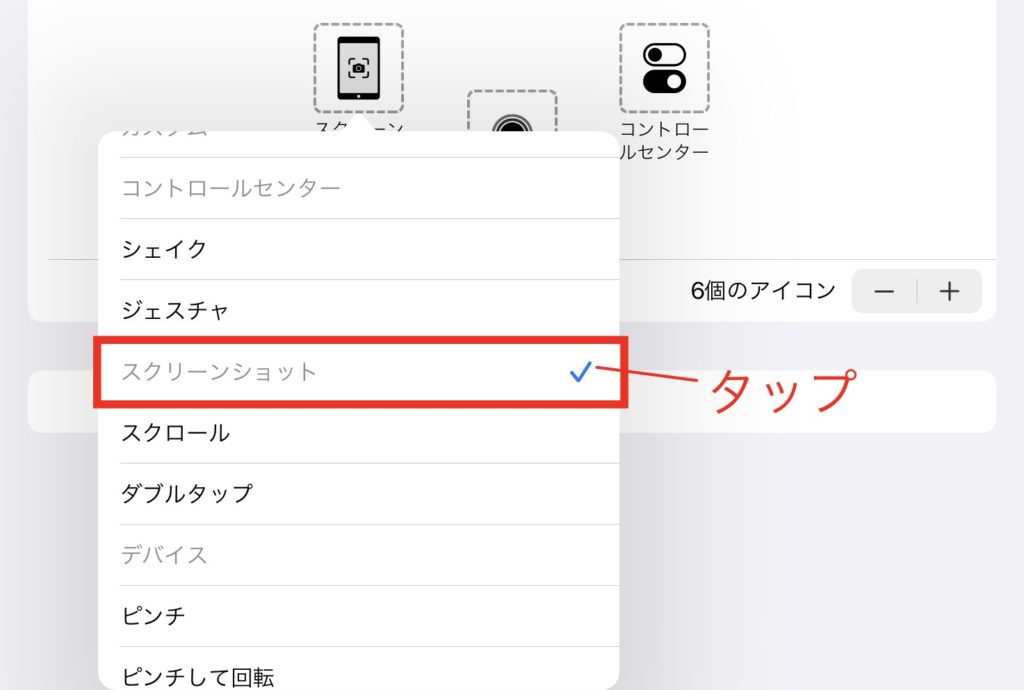
Assistive Touchの設定が完了したら、実際にAssistive Touchのアイコンを押してみましょう。
「スクリーンショット」を押すと、スクリーンショットを撮ることができます。
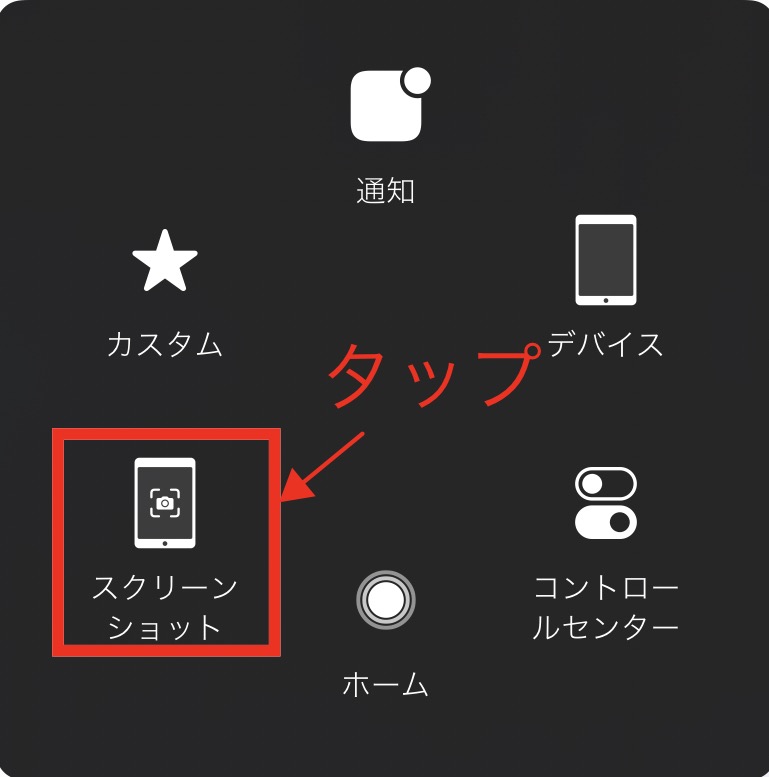
 レメディオ
レメディオこれら3つをうまく使い分けて、使ってみましょう!
iPadのスクリーンショットでWebページをフルページで撮る方法

ついでなので、Webページのフルページを撮って、PDFで保存するやり方もお伝えしておきます。
- SafariなどのWebページを開く
- スクリーンショットを撮る
- 左下のプレビュー画面をタップ
- フルページを選択
- 左上の「完了」をタップ
- 「PDFを”ファイル”に保存」をタップ
 レメディオ
レメディオできる人は上の手順でやってみてくださいね。
まずは、SafariなどのWebページを開いてください。
スクリーンショットを撮ったら、左下のプレビュー画面をタップしてください。
Apple Pencilでスクリーンショットを撮った方は、いきなりプレビュー画面が出てきます。
「フルページ」→「完了」をタップを押して、PDFをファイルに保存してください。
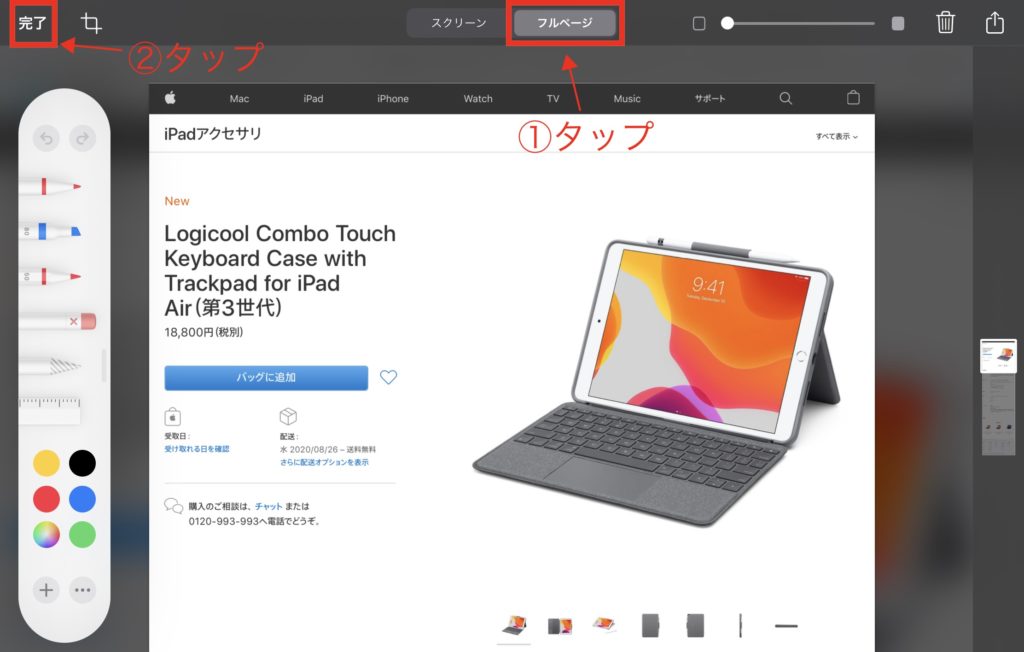
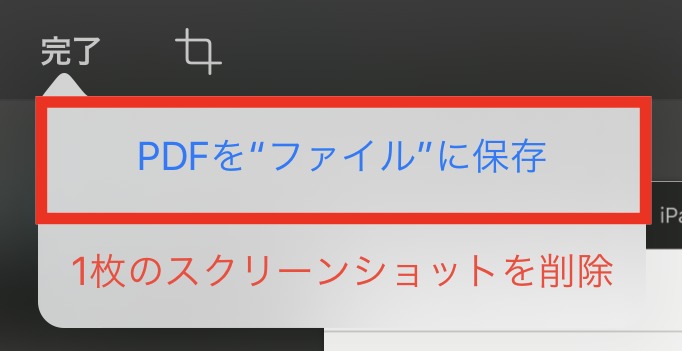
iPadの使い道は無限大!
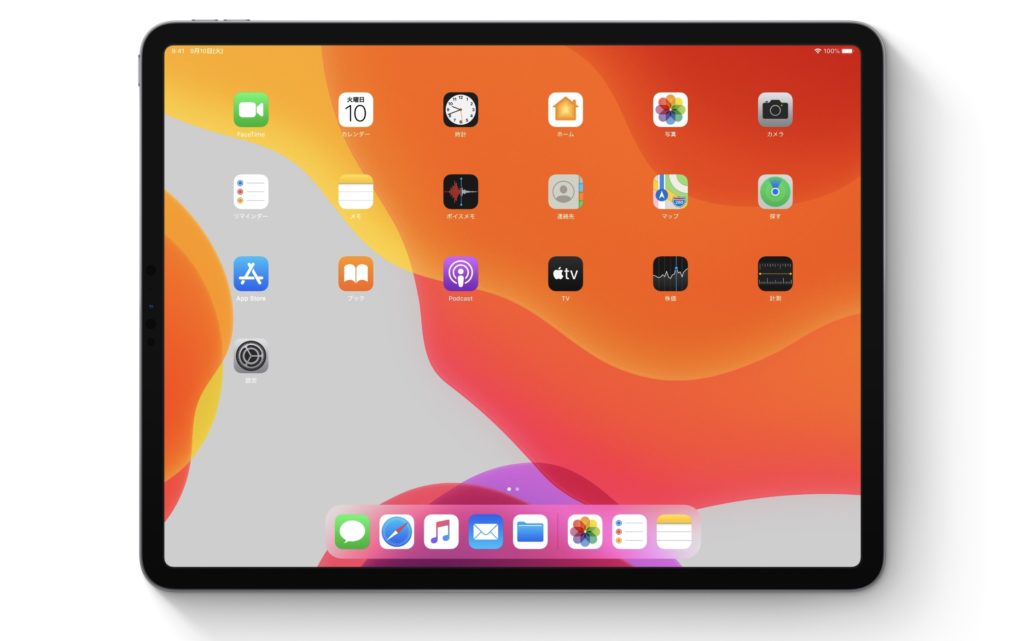
今回は、iPadのスクリーンショットで音を鳴らさずに撮る方法を説明しました。
もう一度、やり方をおさらいしておきましょう!
- コントロールセンターから消音ボタンを押す
- 設定から音量を0にする
iPad OSになってから、iPadは使い道が増え、パソコンのような用途で使えるようになってきました。
iPadの使い道をもっと知ることで、できることを増やしていきましょう!










コメント