 リア
リアユニバーサルコントロールの使い方、MacとiPadの対応機種は何?
 レメディオ
レメディオこんな悩みを解決する記事を書きました。
iPadとMacでシームレスな連携ができるユニバーサルコントロールがついにやってきました!
この機能によって、「MacとiPadが独立して操作」+「2つのデバイス間の連携がスムーズ」になったので、色々とやれることが多くなりそうです。
 レメディオ
レメディオ今回は、そんな新機能のユニバーサルコントロールの使い方と対応機種についてご紹介していきます。
ユニバーサルコントロールを使用して、ガンガン生産性を高めていきましょう!
ユニバーサルコントロールの対応機種(iPadとMac)
まず、大前提としてユニバーサルコントロールを使うには、macOS Monterey 12.3 以降を搭載した対応モデルの Mac と、iPadOS 15.4 以降を搭載した対応モデルの iPad が必要です。
 リア
リア実際にどのモデルのもの?
 レメディオ
レメディオ使用できるMacとiPadは以下の通りです。
ここに記載されているもの以外は、ユニバーサルコントロールが使えないのでご了承ください。
ユニバーサルコントロールの使い方
ユニバーサルコントロールを使うためには、大きく分けて3つの手順があります。
- macOS Monterey 12.3 以降を搭載した対応モデルの Mac と、iPadOS 15.4 以降を搭載した対応モデルの iPadを用意する
- ユニバーサルコントロールを使えるように有効にする
- iPadとMacを接続する。
 レメディオ
レメディオでは、順番に見ていきましょう!
Macではシステム環境設定>ソフトウェアアップデートからアップデートを完了してください。
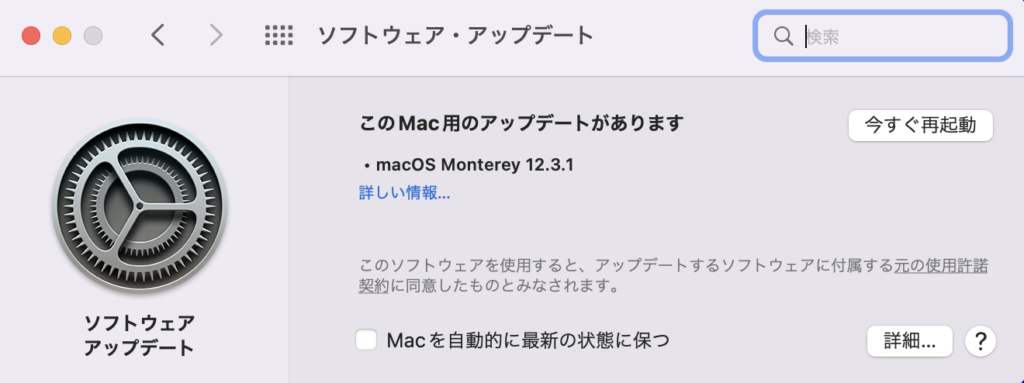
iPadでは設定>一般>ソフトウェア・アップデートからアップデートを完了してください。
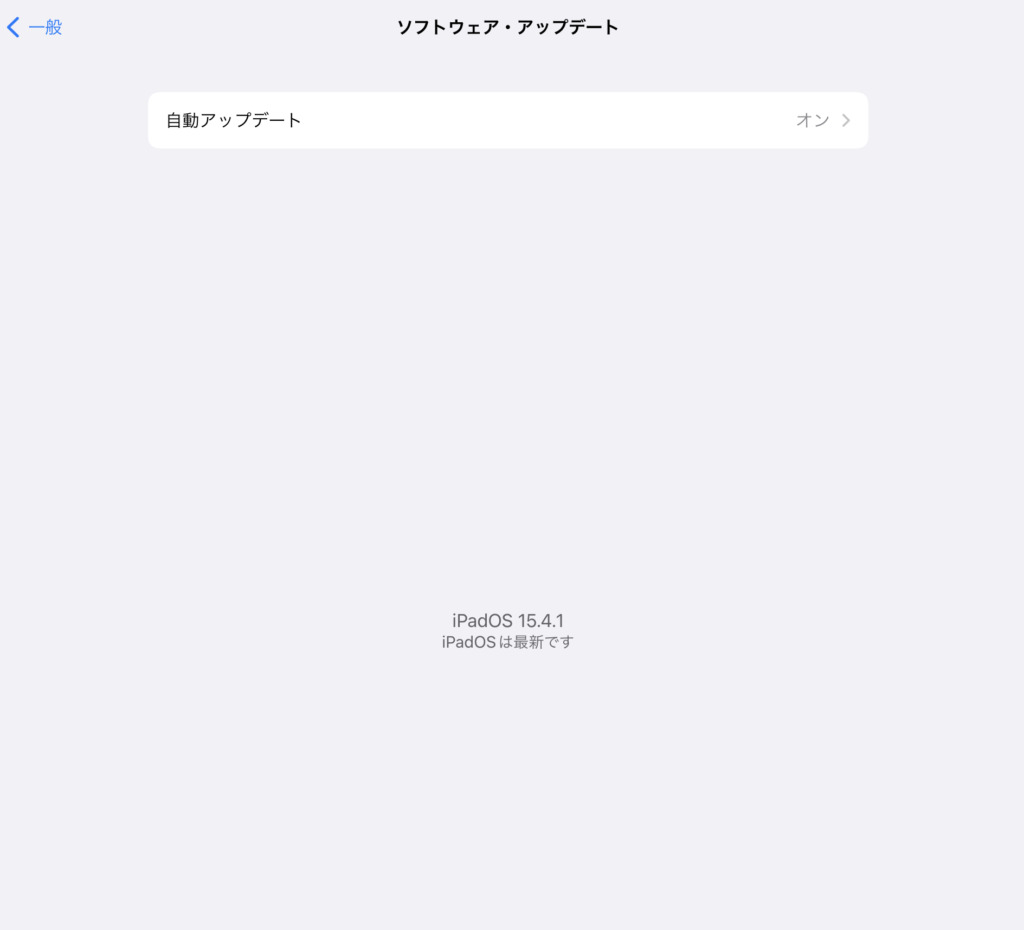
Macの場合
- Apple メニュー >「システム環境設定」の順に選択し、「ディスプレイ」をクリックします。
- 「ユニバーサルコントロール」ボタンをクリックします。
- 「カーソルとキーボードを近くにあるすべての Mac または iPad 間で移動することを許可」を選択します
iPadの場合
- 設定 App を開きます。
- 「一般」をタップし、「AirPlay と Handoff」をタップします。
- 「カーソルとキーボード」をオンにします。
ユニバーサルコントロールが使える状態になったので、各デバイスを接続できるようになりました。
- デバイスを互いに近付けて、いずれもスリープやロックを解除しておきます。
- マウスまたはトラックパッドを使って、カーソルを画面の左端または右端を通り過ぎて、iPad またはほかの Mac がある方向に移動します。
- カーソルを動かして画面の端を通り過ぎると、もう片方のデバイスにカーソルが現れ、その画面の中に入り込もうとし始めます。そのデバイスに接続するには、カーソルをそのまま画面の中まで押し進めてください。
 レメディオ
レメディオこれで、ユニバーサルコントロールが使えるようになったと思います。
次は、デバイスの配置を設定してみましょう!
システム環境設定>ディスプレイからiPadをドラッグ&ドロップで自由に場所を移動してみましょう!
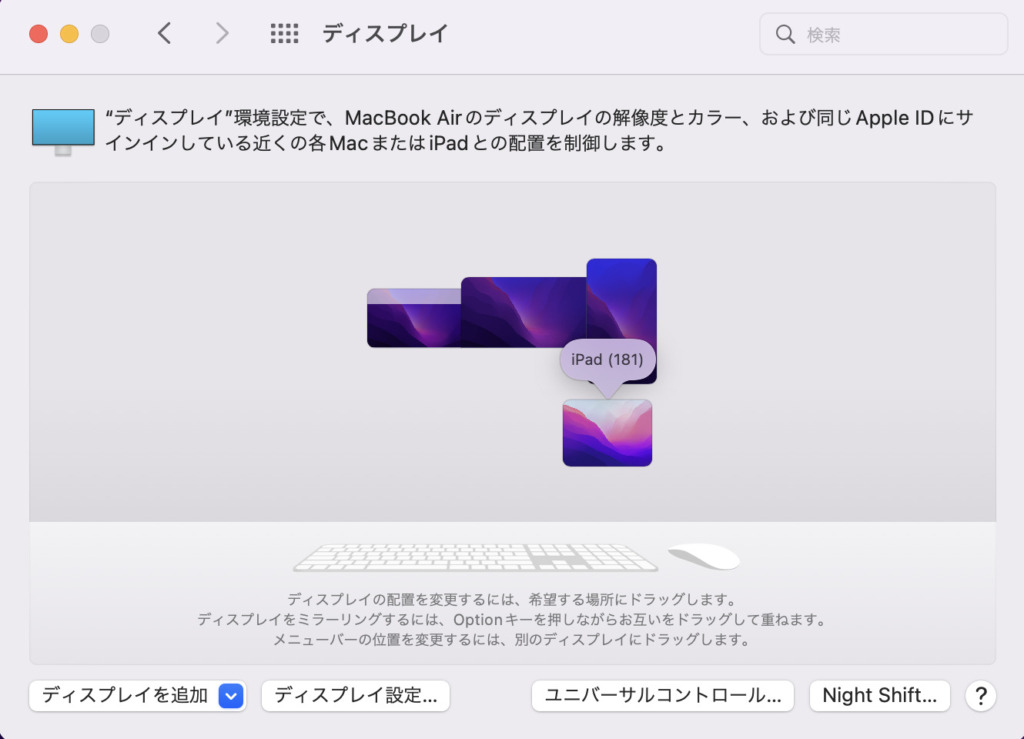
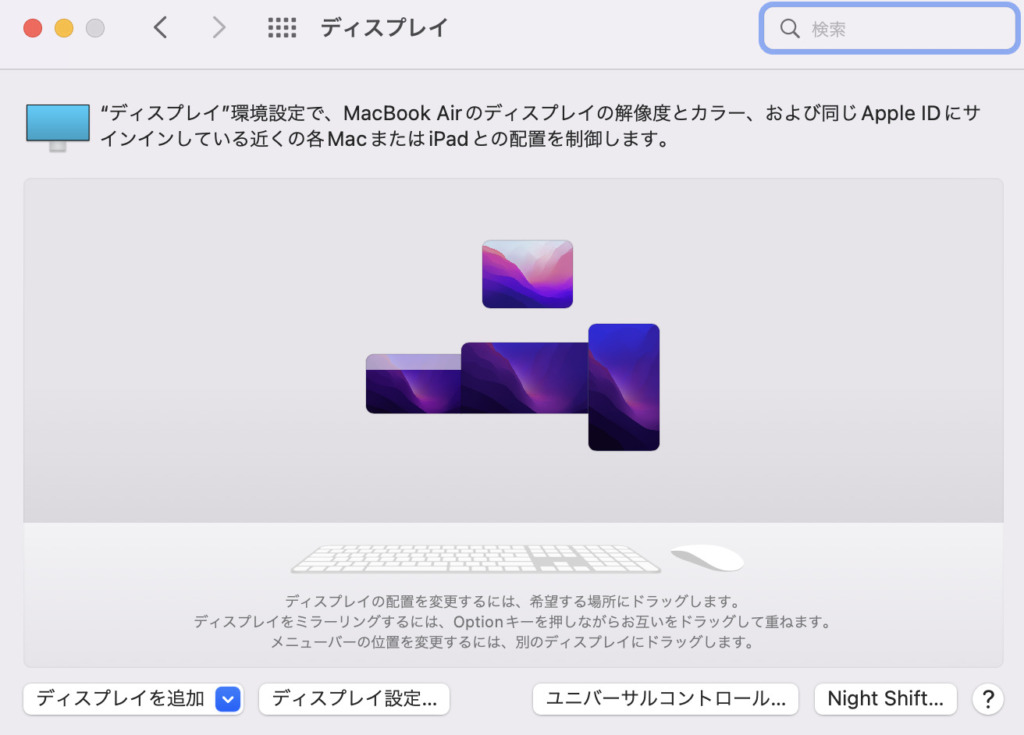
ユニバーサルコントロールの使い方と対応機種のまとめ
iPad OS15.4とmac OS Montery 12.3でアップデートされたユニバーサルコントロールの使い方と対応機種についてご説明してきました。
まだ、ベータ版なのでデバイスの配置の際に設置できない部分があったり、挙動に少しだけラグがあったりはしますが、iPadとMacが別々のOSで動くことで、様々なことが楽になると思います。
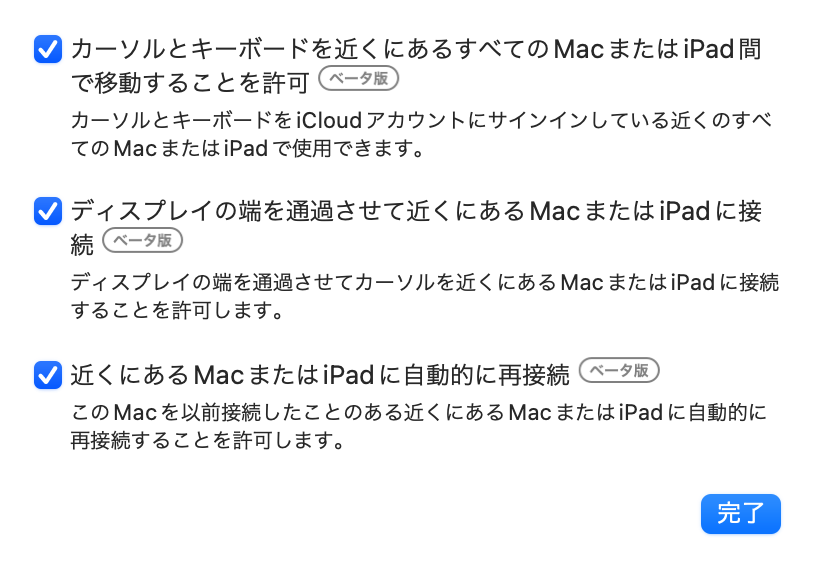
 レメディオ
レメディオiPadとMacをお持ちの方はぜひユニバーサルコントロールを試してみてください。










コメント