iPad手帳テンプレートを実際に使用してみたけど、使い方がいまいちわからなくて困っている方向けに、解説記事を作りました!
 レメディオ
レメディオ手帳テンプレート持ってないよ!という方は、以下のストアから購入できます!
GoodNotes 5, 6に手帳テンプレート(PDF)を読み込んで使用する方法
GoodNotes 5, 6に本手帳テンプレートを読み込んで使用する方法について説明します。
- ファイルをダウンロードする
- 右上の共有アイコンを押して、「GoodNotesで開く」を選択
- 保存したい場所を選んで、「新規書類として読み込む」をタップで完了
iPad手帳テンプレートの機能について
本手帳テンプレートの機能は、大きく分けて2つあります。
- カレンダーごとに移動できるリンク
- DECORATIONボタン
 レメディオ
レメディオそれぞれ順番に説明していきます!
カレンダーごとに移動できるリンクについて
写真で見てもらった方がわかりやすいので、画像を添付します。
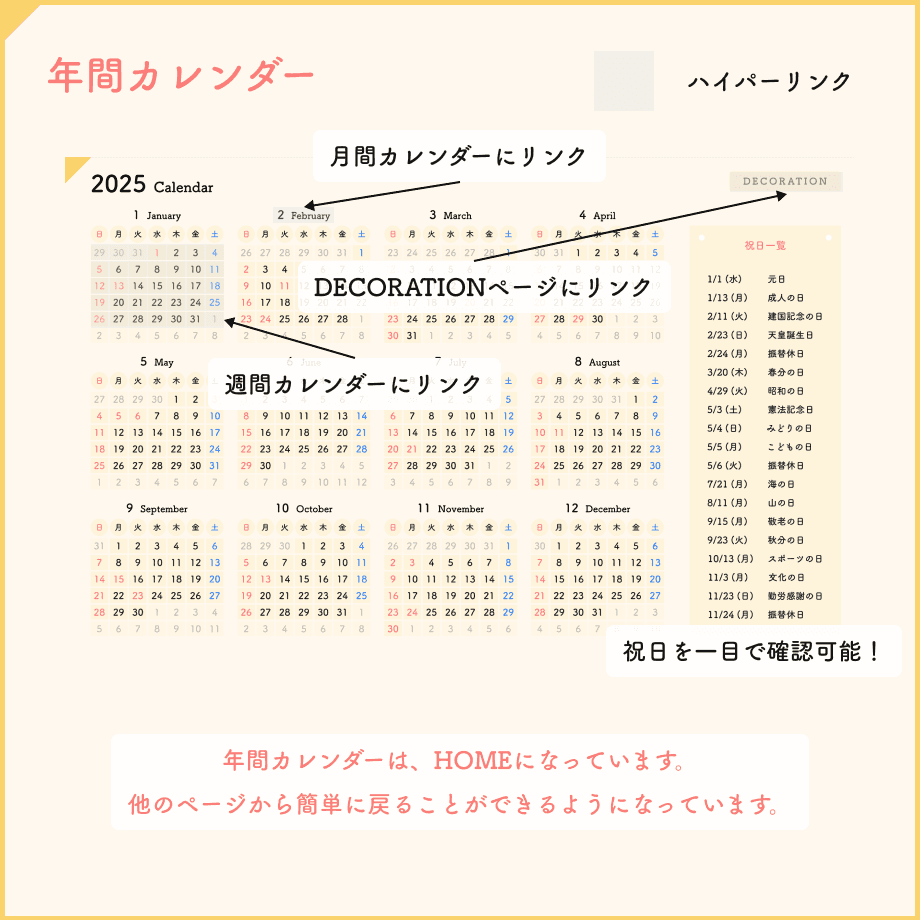
リンク間の移動の仕方について
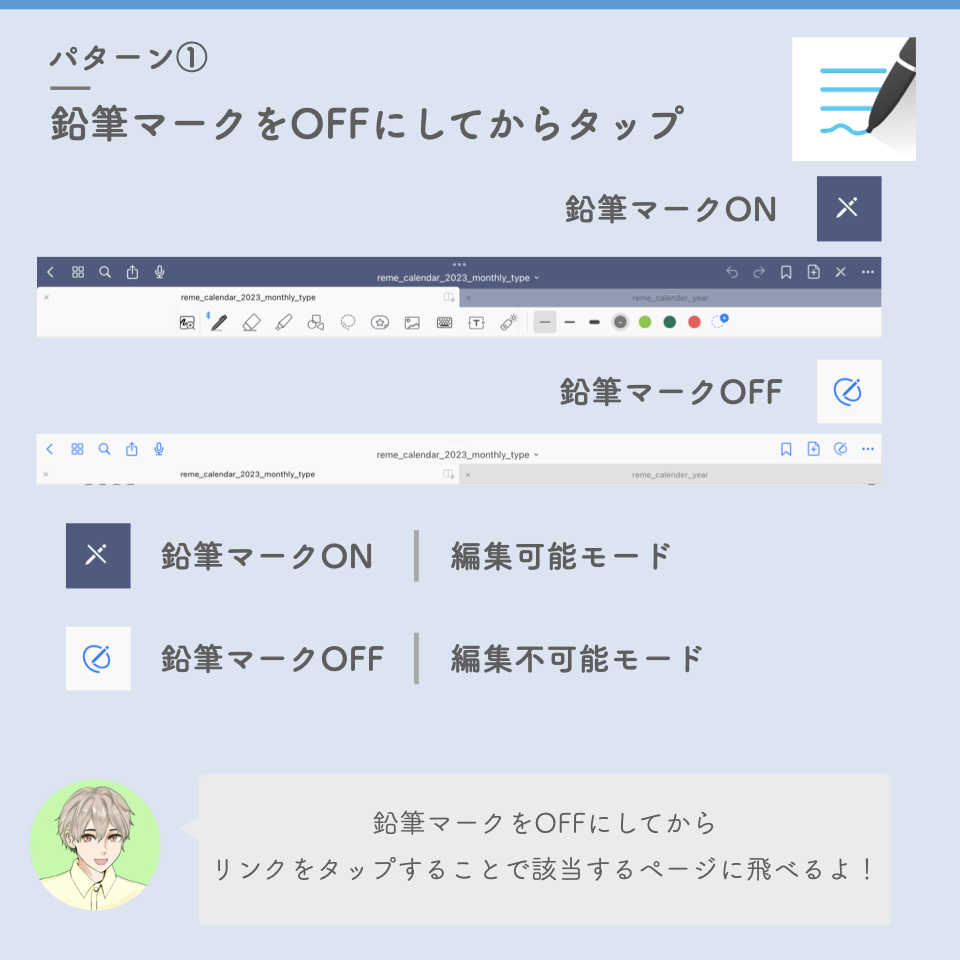
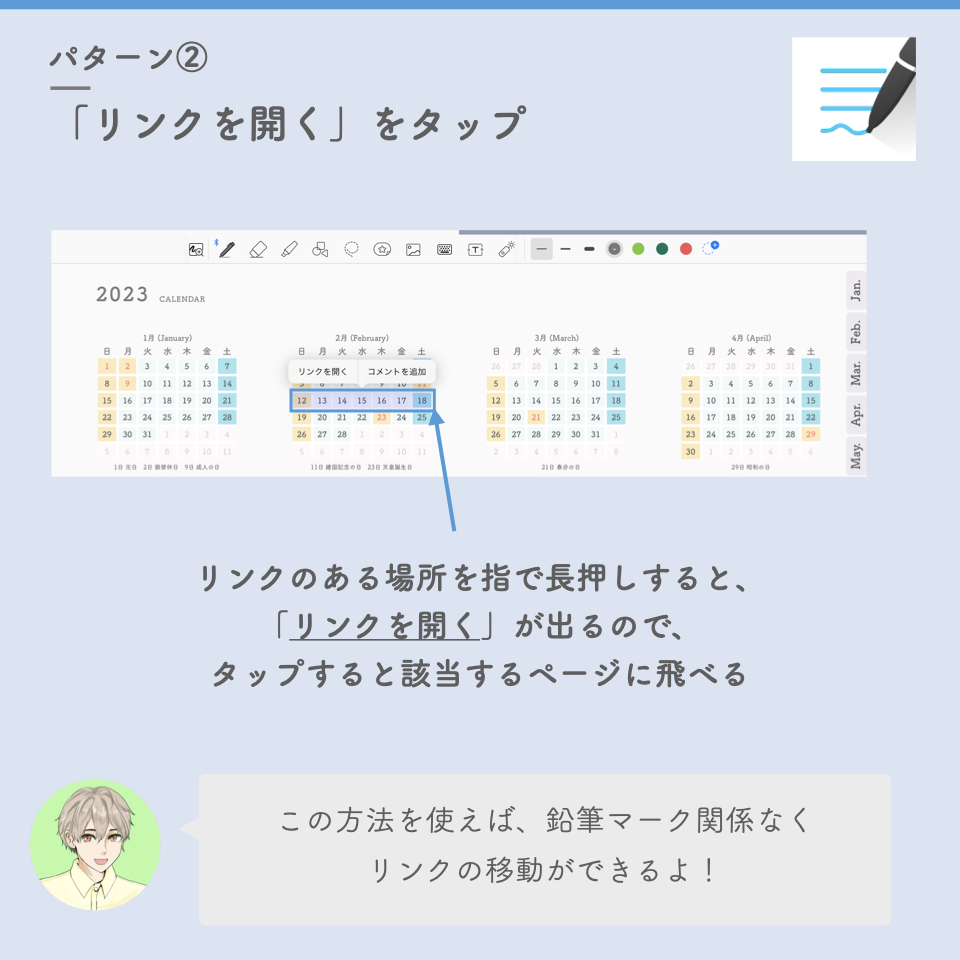
リンクの移動の仕方が少し紛らわしいので、ここで説明いたします。
Good Notes 5の右上の鉛筆マークをクリックして、以下のマークになったらリンクの移動ができるようになります。
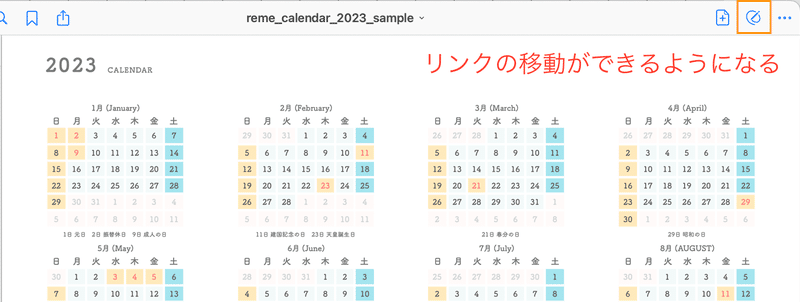
 レメディオ
レメディオリンクの移動で困る人が多いので、ご説明しました!
DECORATIONボタンについて
月間ページと週間ページには、右上にDECORATIONボタンが設置されています。
独自の外部ページにリンクがつながっており、以下のようなことができるようになります。
- テキストカラーのコピー&ペースト
- 週間ページで使いやすい矢印の利用
- 可愛くあしらうためのふせんやバッジの利用
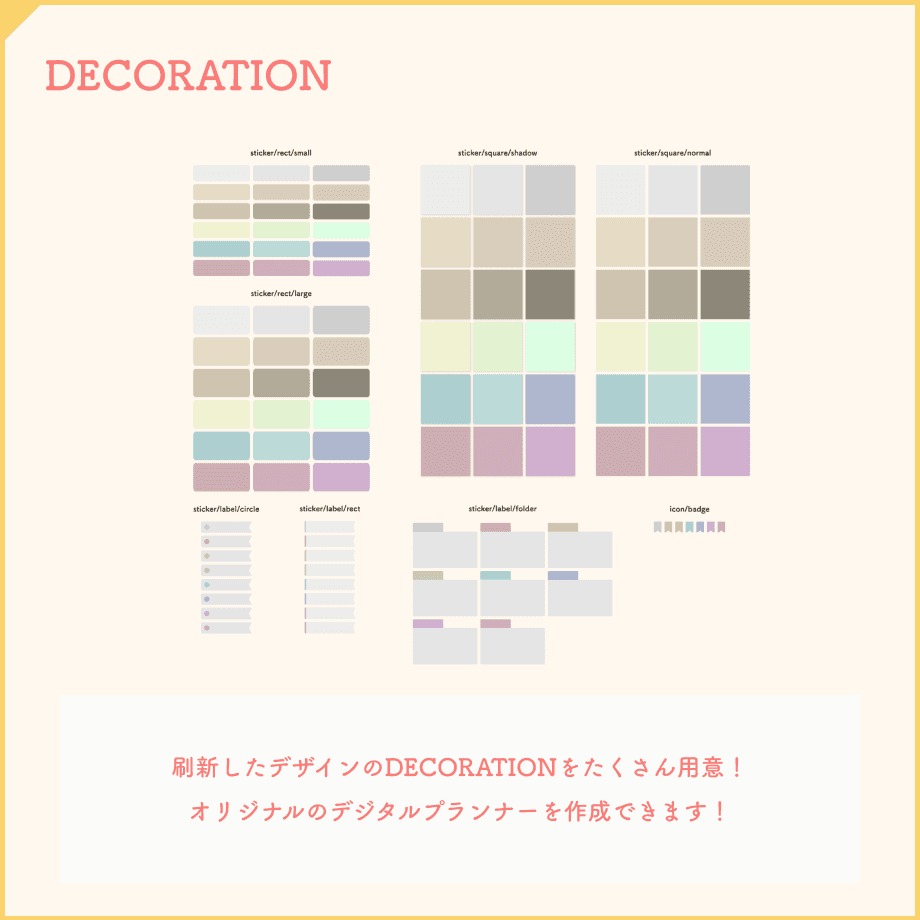
実際の使い方をご説明いたします。
右上のDECORATIONボタンをタップしてください。
※鉛筆マークがOFFになっていないとリンクをタップできません。
すると、下のように外部リンクに行きますか?と出るので、「はい」を選択してください。
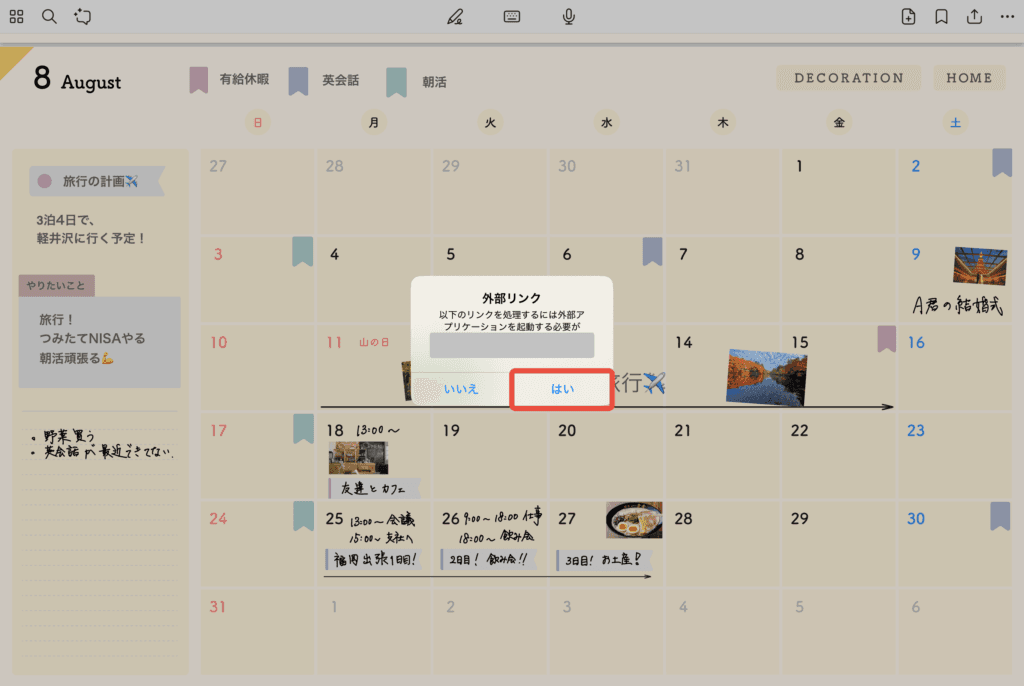
 レメディオ
レメディオお使いのブラウザで開くので、Slide OverにしてGoodNotes 5の上にページを開きながら使うのがおすすめです!
ダウンロードボタンがあるので、そこからDECORATION一式をダウンロードしてください!
カラーについては、HEX : 〇〇〇〇〇〇と書かれているところに、数字をコピー&ペーストしていただき、プリセットに追加することで、今後もご自由にその色を使うことができます。
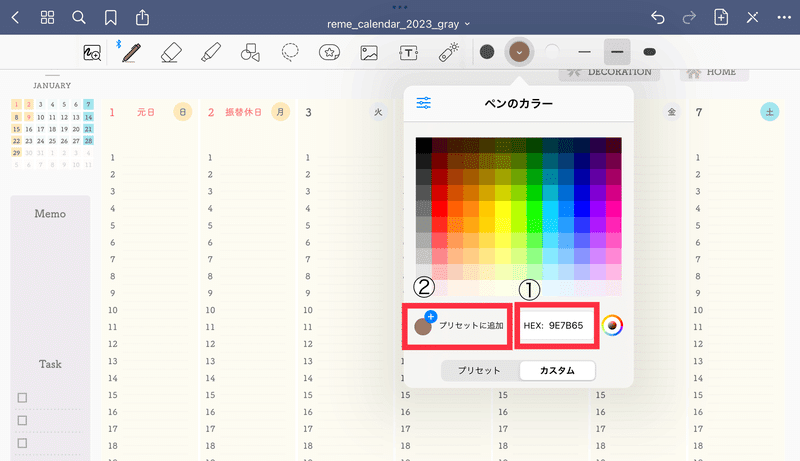
矢印やふせんについては、以下の動画を参考に登録してみてください!
 レメディオ
レメディオ矢印や付箋を活用することで、オリジナルの手帳テンプレートに仕上がりますよ!
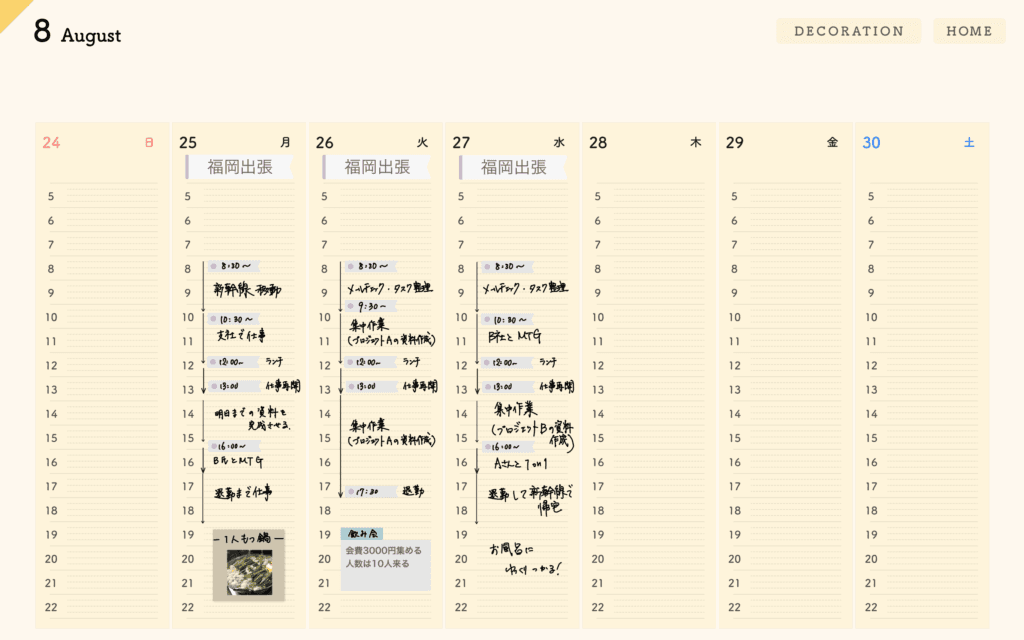
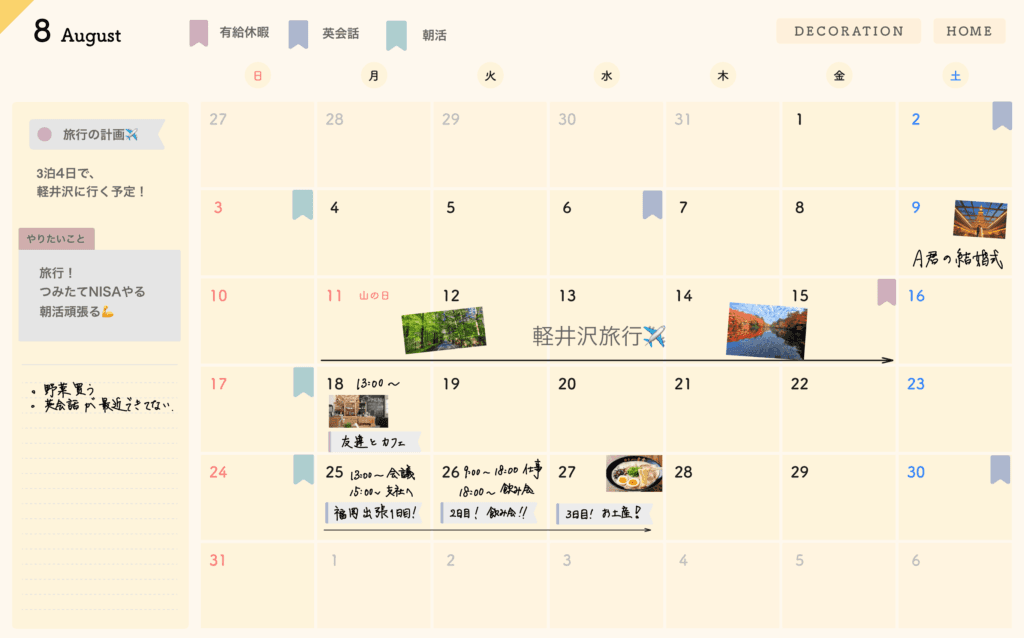









コメント