 リア
リアApple Watchをうまく使いこなせないよ。使い道がいまいちよくわからない。
 レメディオ
レメディオこんな悩みを解決する記事を書きました。
Apple Watchを買ったはいいものの、タイマーと通知が来るのに使うくらいであまり使いこなせないことありませんか?
実際、僕も買ってから数ヶ月は「通知が来る電池持ちの悪い時計」と感じるくらい全く使いこなせていませんでした。
そこで、今回はApple Watchのこれだけは抑えて欲しい差がつく基本的な使い方と設定方法を解説していきます!
この記事を読んで、Apple Watchはただの時計じゃなくて、便利で生活に欠かせないものなんだと実感してもらえると嬉しいです。
今回は、超基本的なことしか紹介しませんが、意外とできていない人も多いので、ぜひ活用してください!
Apple Watchのこれだけは抑えてほしい差がつく使い方4選!
Apple Watchをうまく使いこなすには、まずは基本が大事ということで、みんなと差がつく基本的な使い方4選を紹介します。
- Siriをうまく使いこなそう
- ハンドジェスチャで便利に操作しよう(Assistive Touch)
- 通知をうまく操ろう
- 文字盤をカスタマイズしよう
Siriをうまく使いこなそう
iPhoneを持っているなら馴染みの深いSiriですが、あまり使う機会がないですよね。
実は、Apple Watchと連携すると、Siriの良さがとてもよくわかります。
具体的な使い方は以下の通りです。
- アラームを設定する
- タイマーをかける
- Apple Musicをかける
- 天気を知る
- 簡単な計算をさせる
 レメディオ
レメディオ携帯をポケットに入れておいても、Apple Watch上で確認ができるのがとても楽です。
しかし、外で「Hey, Siri」とは言いにくいもの。
そんな時は、次に紹介するハンドジェスチャーで解決できます。
ハンドジェスチャで便利に操作しよう(Assistive Touch)
Apple Watchのハンドジェスチャーは、iPhoneのWatchアプリから設定ができます。
- Watchアプリを開く
- アクセシビリティをタップ
- Assistive Touchをタップ
- Assistive TouchをONにする
ハンドジェスチャーは4種類設定ができます。
- ピンチ:人差し指を親指にタップ
- ダブルピンチ:人差し指を親指に2回素早くタップ
- クレンチ:手を握りしめる
- ダブルクレンチ:手全体を素早く2回握りしめる
デフォルトでも構いませんが、微妙に使いにくいので、「ショートカット」アプリにあるものを使いましょう!
僕は、以下のように割り当てています。
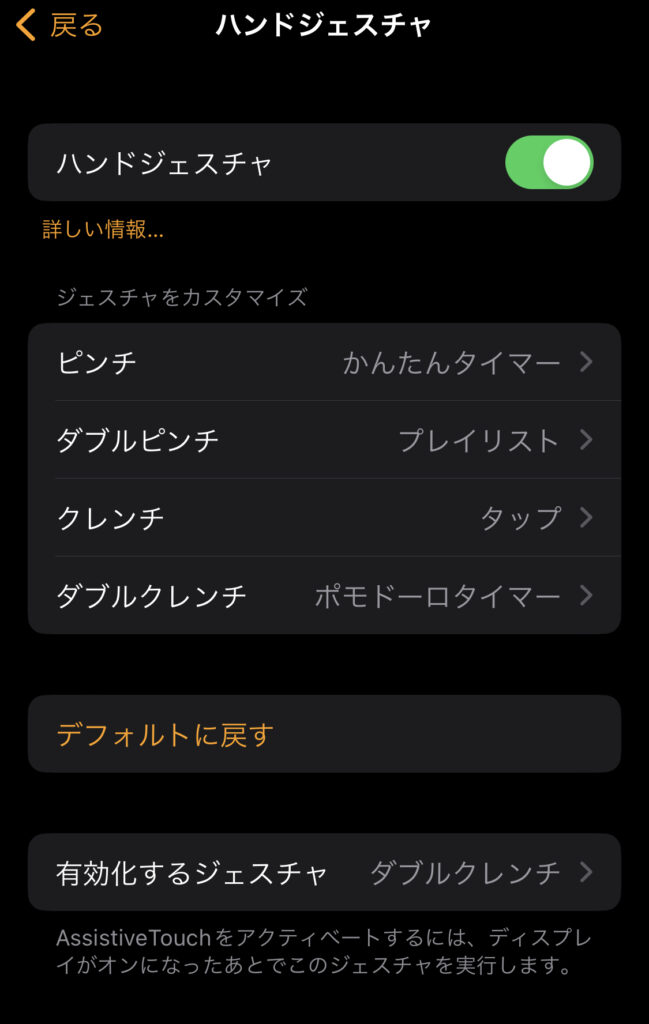
実際の使い方は、有効化するジェスチャー(今回であれば、ダブルクレンチ)をしてから、設定したジェスチャーをすることで、Apple Watchが反応するようになっています。
 リア
リア有効化するジェスチャーを「なし」に設定することもできますよ。
通知をうまく操ろう
Apple Watchで通知を操るのはかなり大事です。
通知が来るのは非常に大切ですが、メールにチャットワークにLINEに全部の通知が腕に届くのは正直うざいですし、作業効率がとても落ちます。
そのため、最低限必要なものだけを通知ONにしましょう!
通知の設定方法は以下の通りです。
- Watchアプリを開く
- 通知をタップ
- 通知設定を変えたいアプリの通知をON、OFFに設定
 レメディオ
レメディオ通知の設定をしておくことで、時間の取られ方が変わってくるので、ぜひ設定をしておきましょう!
文字盤をカスタマイズしよう
デフォルトの文字盤を使っていませんか?デフォルトを使っているなら、いますぐ設定を変更しましょう!
文字盤はApple Watchを使っている中で、一番見るところです。つまり、カスタマイズをすることで効率に一番影響する部分というわけです。
文字盤の選び方は、できるだけコンプリケーションの数が多いもの(4つ以上)を選択しましょう!
 レメディオ
レメディオ実際に僕が使用しているものを紹介してみたいと思います!
- 文字盤の種類:グラデーション
- カラー:リネンブルー/ユーカリ
- スタイル:Ⅲ
- ダイヤル:円形
- コンプリケーション
- 左上:計算機
- 右上:今日の日付
- 左下:タイマー
- 右上:バッテリー
- 中央上:ストップウォッチ
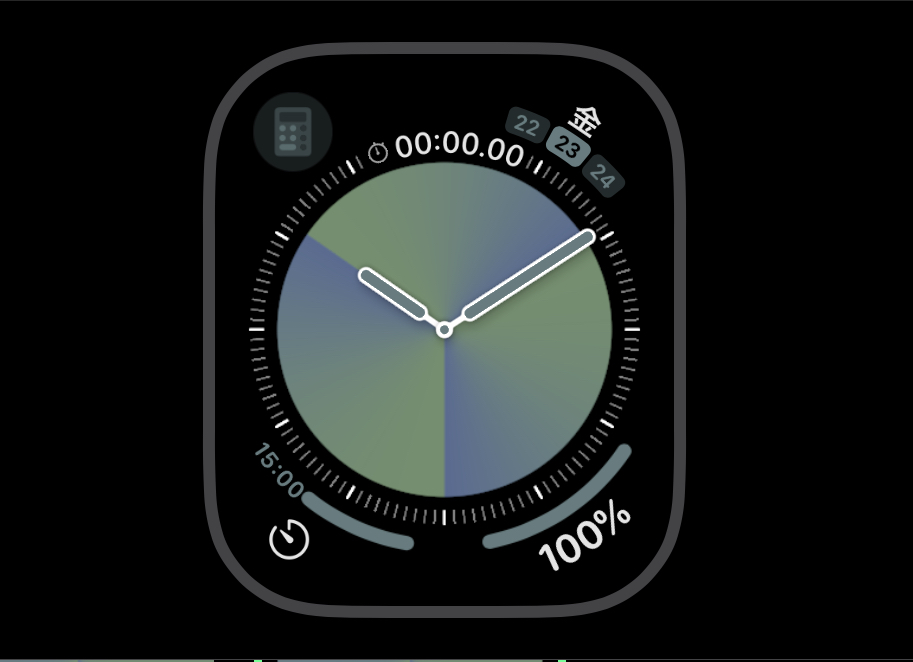
コンプリケーションを充実させることで、最初の画面から簡単にアプリにアクセスできるので、ぜひ試してみてください!
Apple Watchのこれだけは抑えてほしい差がつく使い方4選!まとめ
Apple Watchのこれだけは抑えてほしい差がつく使い方4選をご紹介しました。
Apple Watchは便利な反面、さまざまな設定をしていかないとうまく使いこなせないので、意識的に使って理解度を高めていきましょう!
- Siriをうまく使いこなそう
- ハンドジェスチャで便利に操作しよう(Assistive Touch)
- 通知をうまく操ろう
- 文字盤をカスタマイズしよう










コメント