 リア
リアPencil Plannerの機能が複雑すぎて、有料版にしたのに使いこなせないから使い方が知りたいな。
 レメディオ
レメディオこんな悩みを解決する記事を書きました。
Pencil PlannerはYoutubeやInstagramで非常に優れた手帳アプリだ!と言われていますが、細かい使い方や機能について説明している記事がなかったので、実際に使ってみて分かりにくいところをまとめてみました。
Pencil Plannerの使い方をマスターしよう!
Pencil Plannerの機能
Pencil Plannerの使い方を説明する前に、どんな機能があるのかをご紹介していきます。
- カレンダーの種類
- 年間カレンダー
- 月間カレンダー
- 週間カレンダー
- 日間カレンダー
- 幅
- スケジュール
- タスク
- ズーム
- 基本編
- ペンツールの使い方
- スケジュールの追加方法
- タスクの追加方法
- ノートの作成方法
- フォルダの作成方法
- 応用編
- リンク機能について
- Googleカレンダーとの同期方法
- ノートのカスタマイズ
- 手書きノートのカスタマイズ
- リンクやお気に入りについて
- プランナーの外観のカスタマイズ
- スケジュール範囲
- カレンダー
- インターフェース
- メインイベントセル
- 描画設定
 レメディオ
レメディオ以上の項目に沿って、順番に解説していきますね!
Pencil Plannerのカレンダーの種類
Pencil Plannerのカレンダーの全体像を把握していただくために、どんなカレンダーの種類があるのか見ていきますね。
年間カレンダー
年間カレンダーは、1月始まりの12月終わりの記載となっています。また、日付をタップすることで、日間カレンダーに飛ぶことができます。
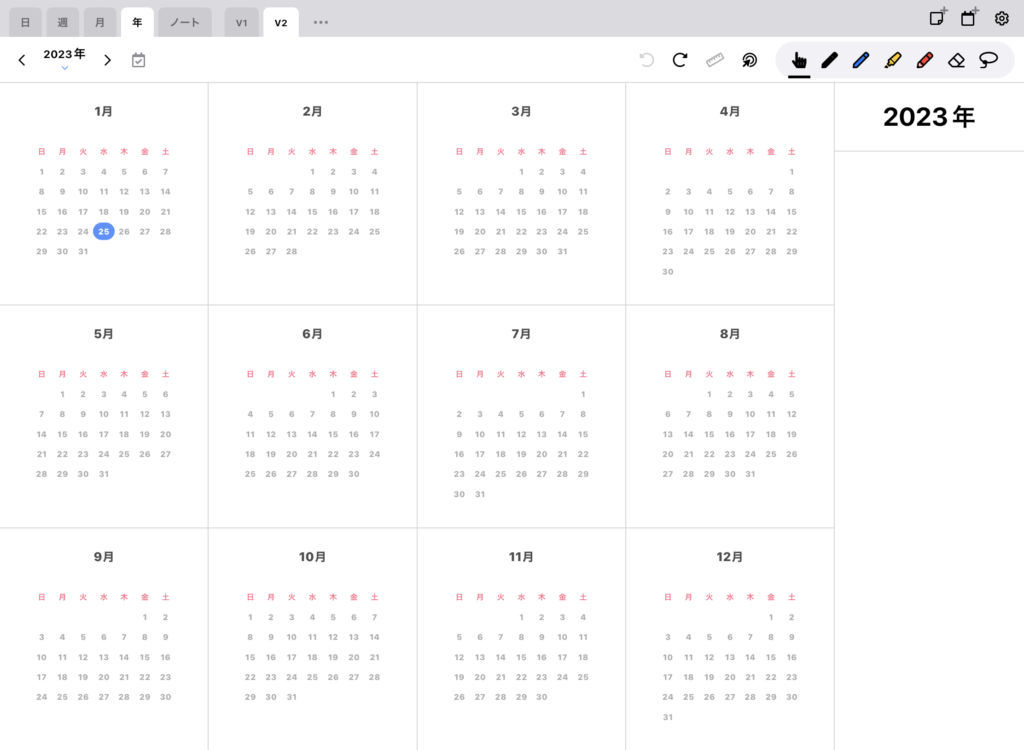
 レメディオ
レメディオ年間カレンダーの右側には余白が設けられていますが、ペンツールが反応しないので、メモを取れないようです。
前の年に戻る、次の年に進みたい場合は、左上の矢印をタップしてください。
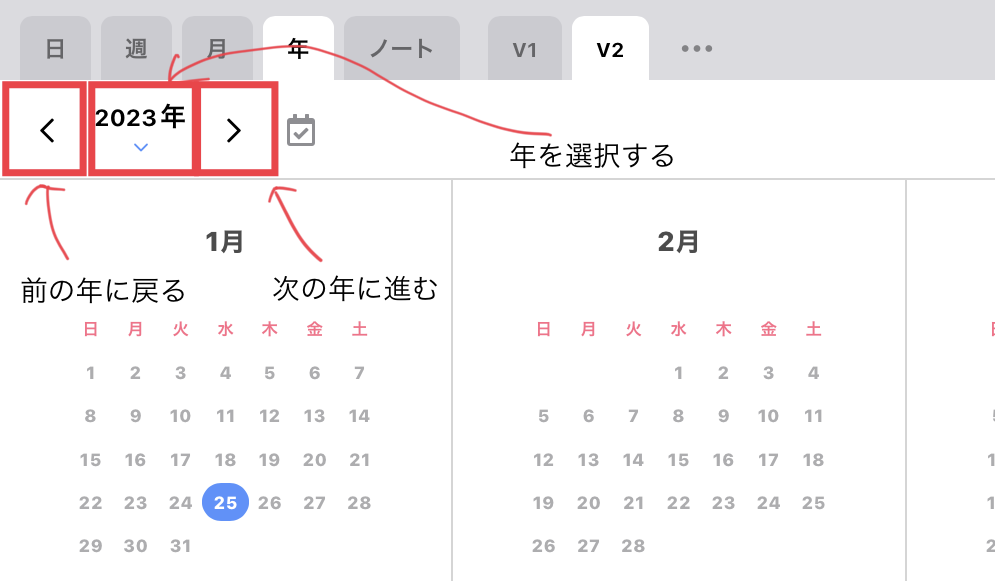
また、年を選んで変更したい場合は、年の下にある下矢印を押すと、年を選ぶ画面になるので、そこから変更してください。
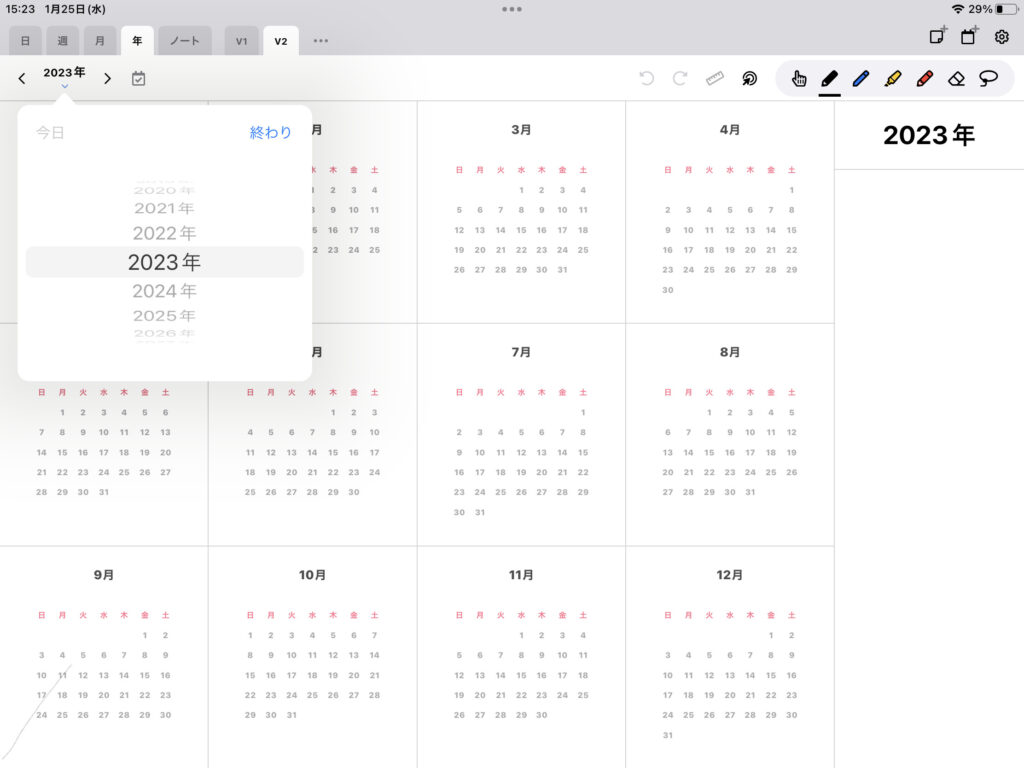
月間カレンダー
月間カレンダーは、初期設定だと日曜日始まりとなっています。
 リア
リア月曜日始まりにはできないの?
 レメディオ
レメディオ設定を変更すれば、できます!応用編でご説明しますね〜。
年間カレンダーと同様に日付をタップすることで、日間カレンダーに飛ぶことができます。
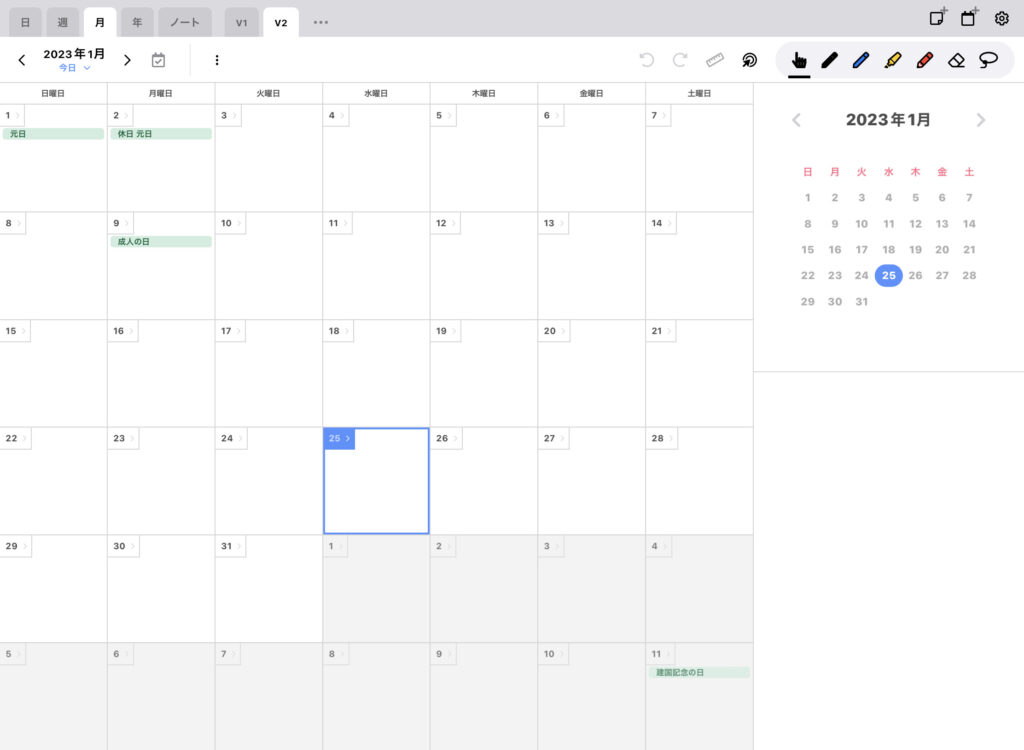
祝日表記もされますし、今日の日付は青色で囲まれるので、わかりやすいですね。
 レメディオ
レメディオまた、Googleカレンダーとも同期できますし、さらにその予定を変更することだってできます!
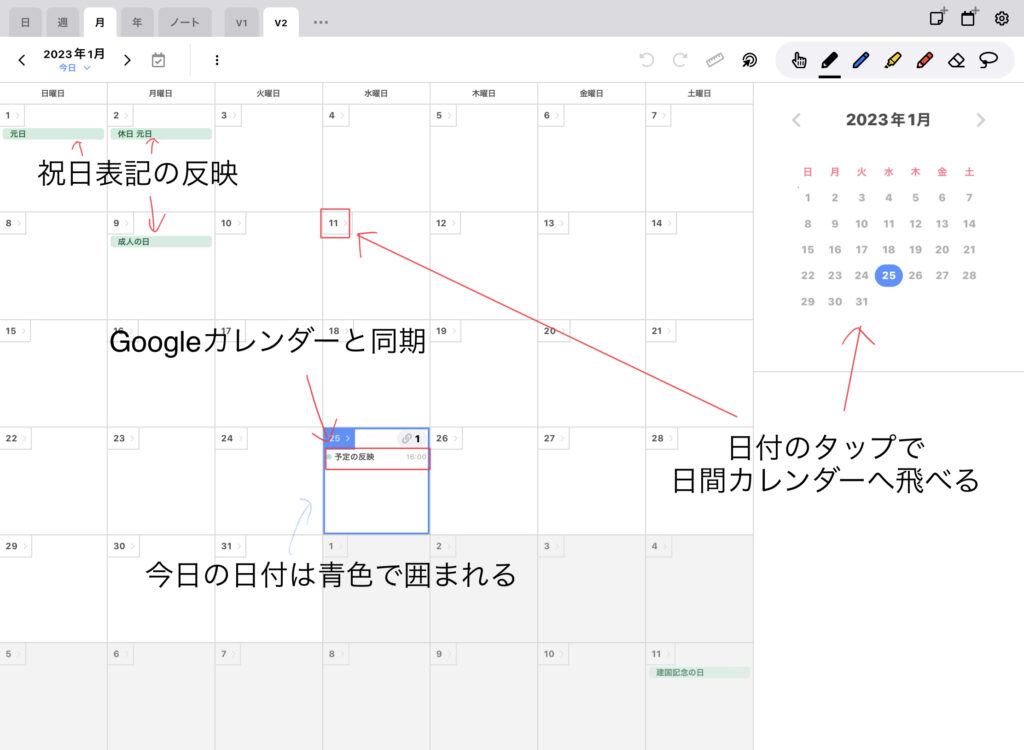
今回でいえば、「予定の反映」という予定がGoogleカレンダーに入力したことで、同期され反映されています。
その「予定の反映」をタップすると、「イベントの詳細」というポップアップが出てくるので、左上の「編集」をタップすることで予定を変更することができますよ。
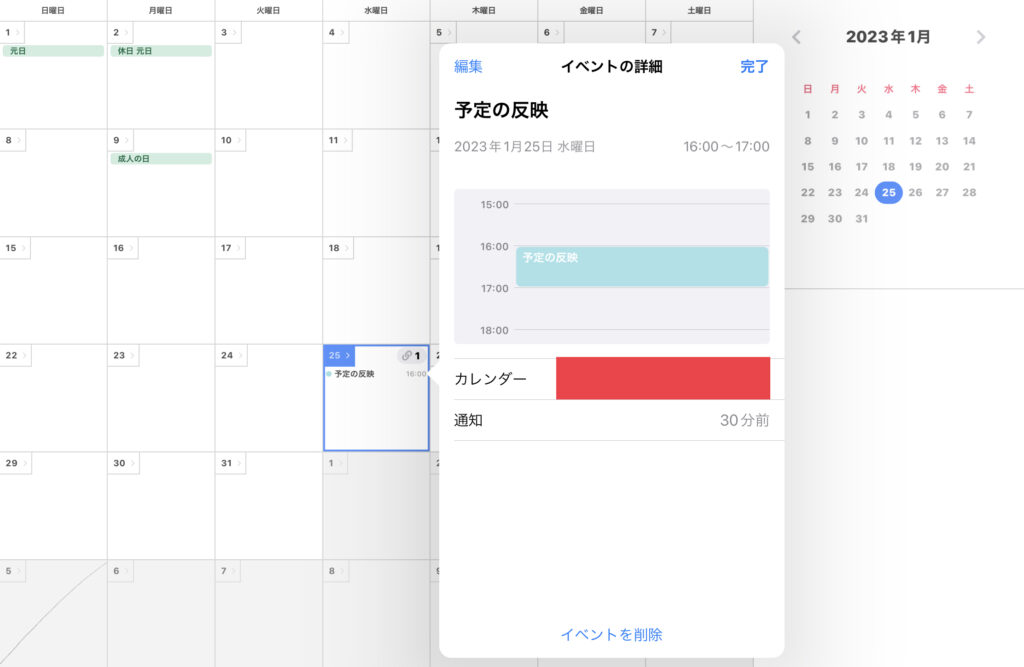
週間カレンダー
週間カレンダーは、6時から22時までというように、時刻ごとで予定を管理することができます。
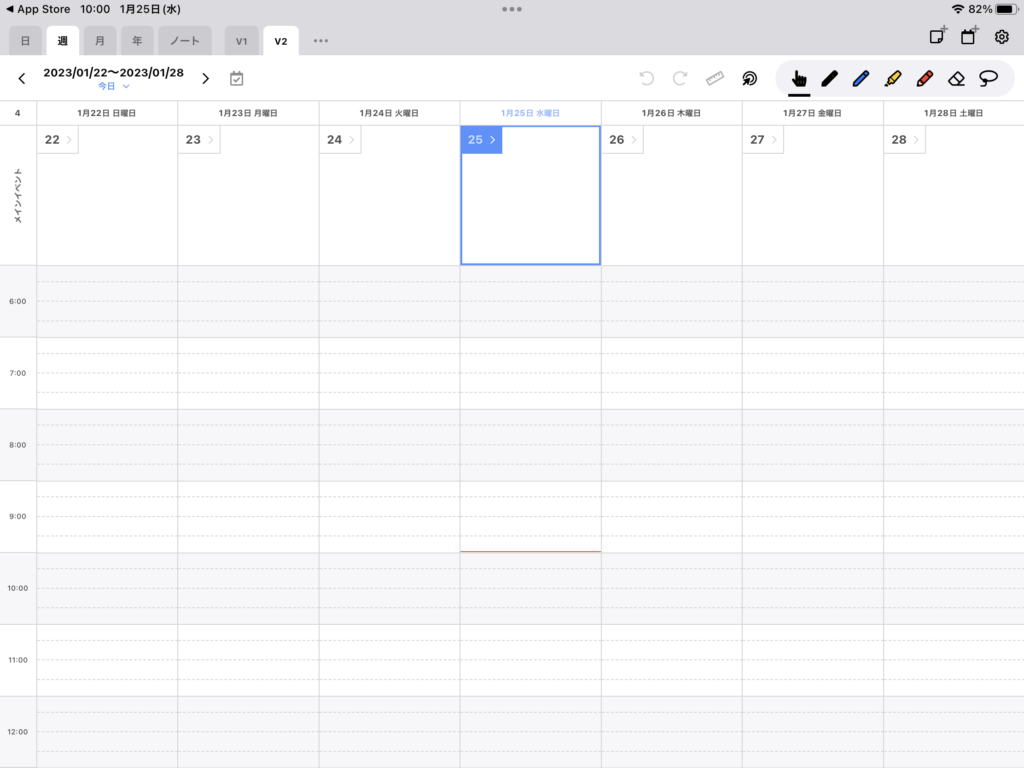
赤いラインが表示されていますが、現在時刻と対応しています。
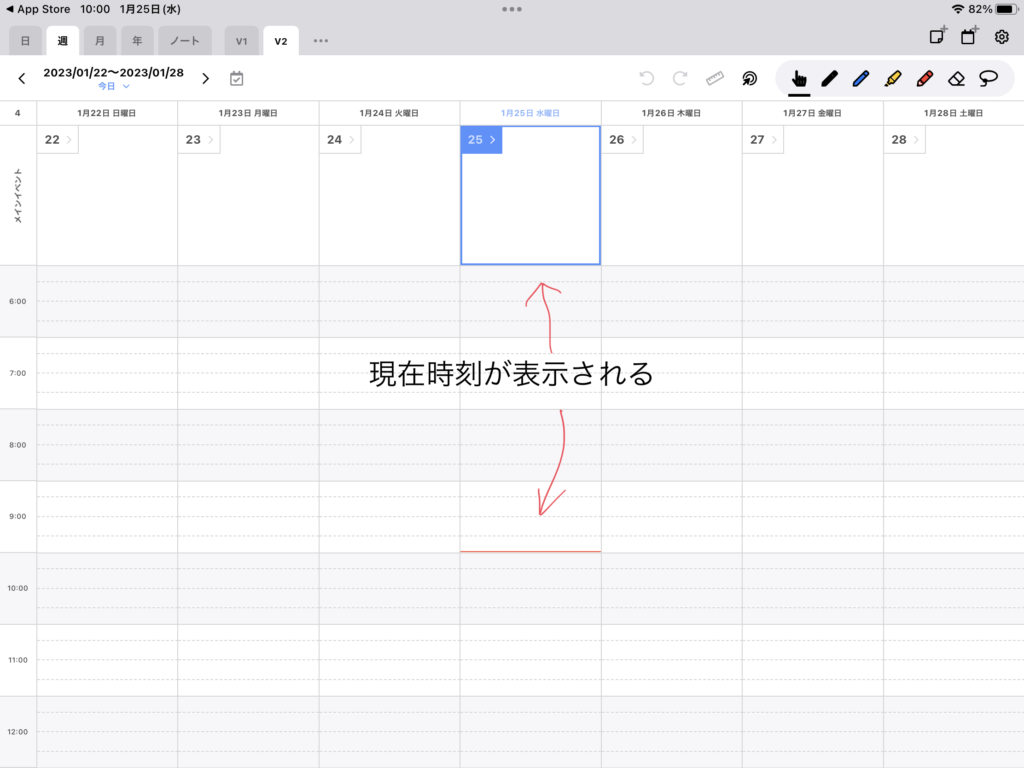
日間カレンダー
日間カレンダーには、4つのタブが用意されています。
- 幅
- スケジュール
- タスク
- ズーム
幅
「幅」と表記されていますが、スケジュール、タスク、ノートが1画面で見れるようになっているものです。
全体を見通せるので、通常時は「幅」にしておくのが良いかと思います。
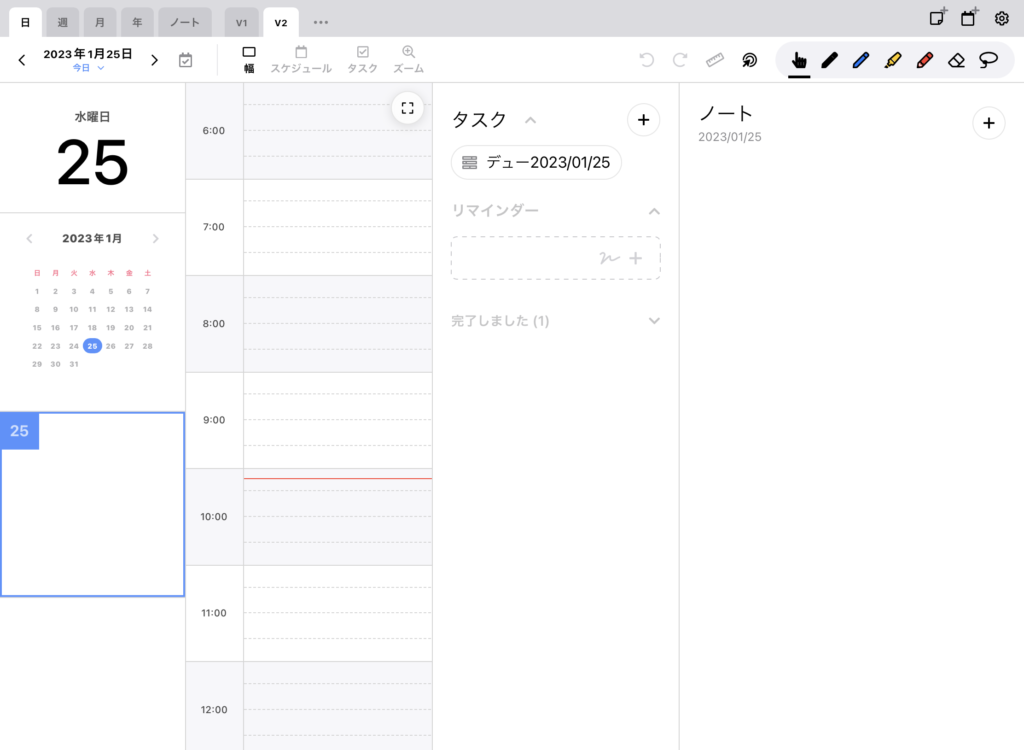
スケジュール
続いて、「スケジュール」はタスク部分がなくなって、スケジュールとノートが幅広に使えるようになったものです。
タスクやリマインダーの機能は使っていない方や、ノートを広く使いたい方には、「スケジュール」は使い勝手が良さそうです。
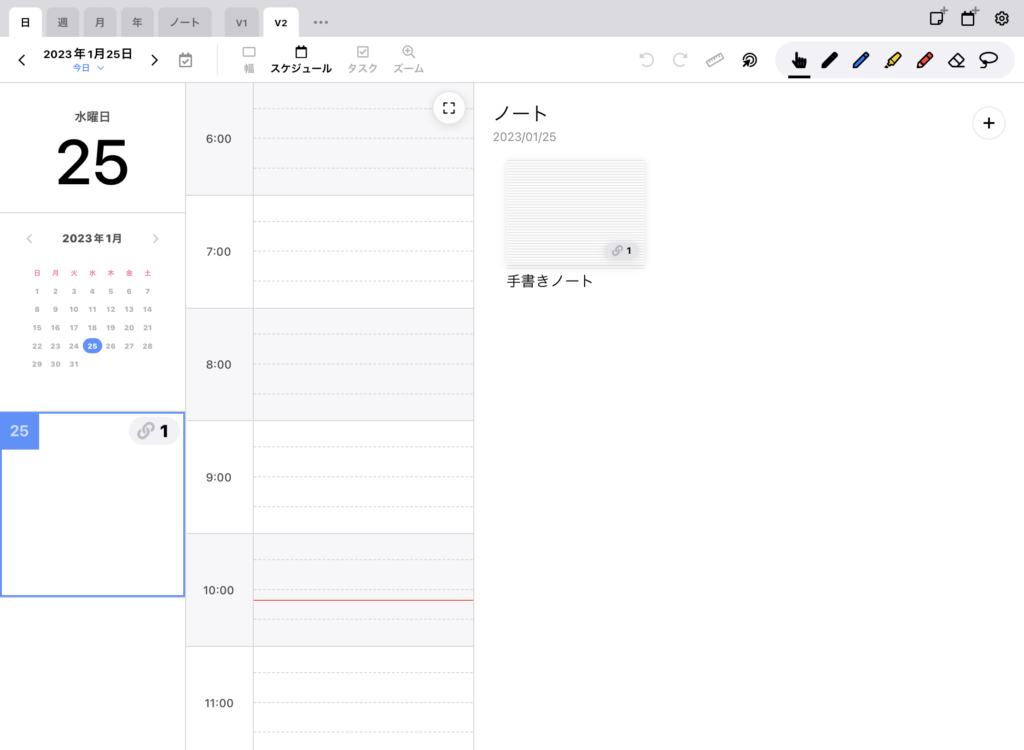
タスク
「タスク」は、スケジュール部分がなくなって、タスクとノートが幅広に使いやすくなったものです。
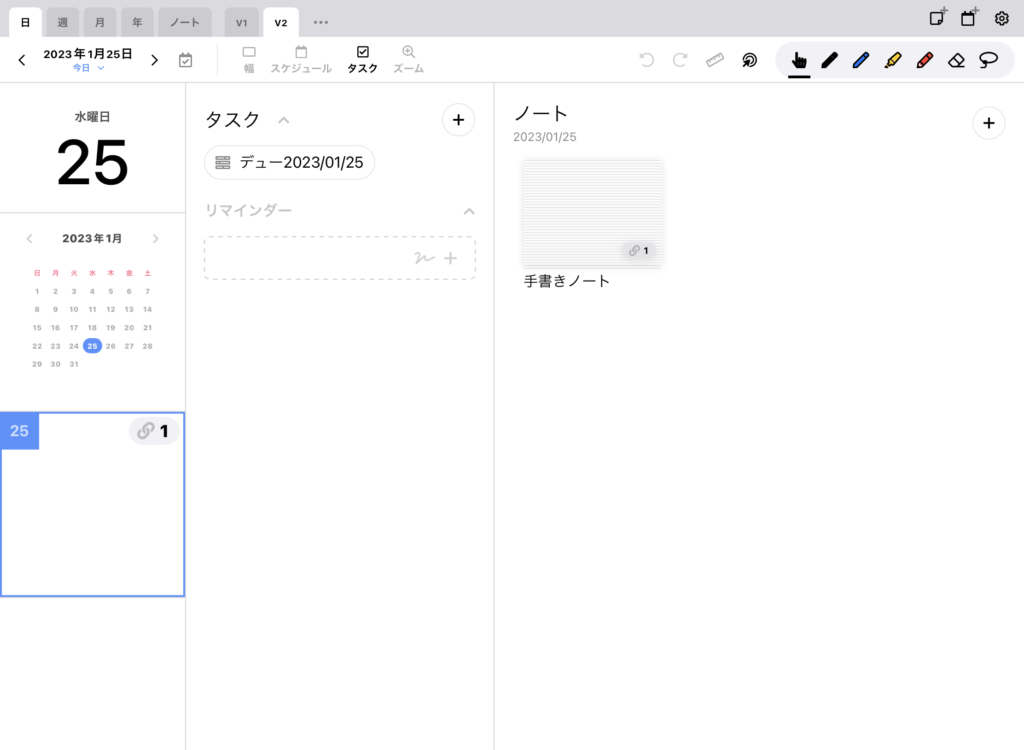
ズーム
「ズーム」は、カレンダーとスケジュールがズームされて見やすくなったものです。
タスクやノートは使わない方には、便利かもしれませんね。
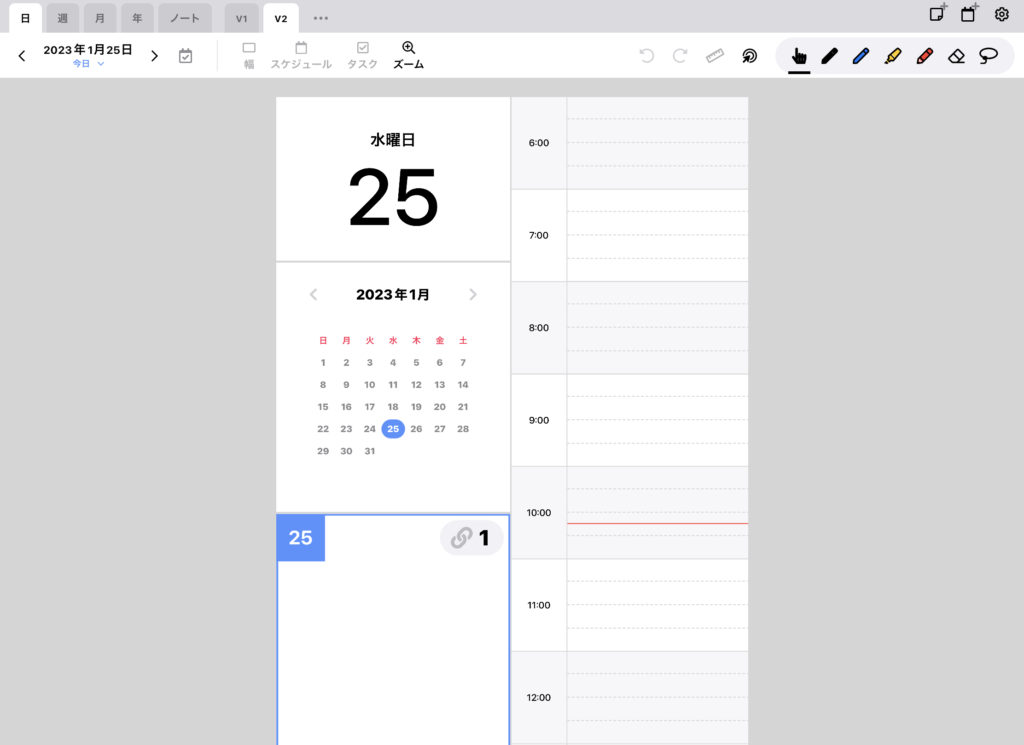
 レメディオ
レメディオそれにしても、日本語が不自然すぎるので、アップデートして欲しいところです。
Pencil Plannerの使い方:基本編
Pencil Plannerの全体像がわかったところで、ようやく基本編に移りたいと思います。
- 基本編
- ペンツールの使い方
- スケジュールの追加方法
- タスクの追加方法
- ノートの作成方法
- フォルダの作成方法
この基本編では、Pencil Plannerを使いこなす上で、絶対に知っておいて欲しい使い方を説明しています。
ペンツールの使い方
ペンツールは、Pencil Planner側が用意してくれたものになりますので、写真の番号順に説明していきます。
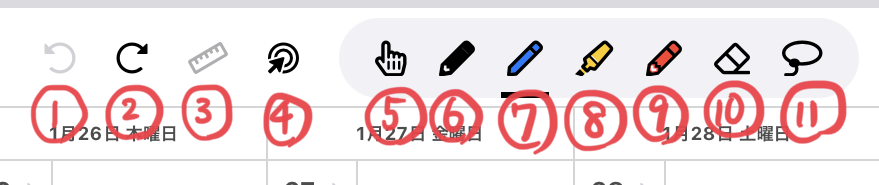
①戻る
書いて、ミスをしても戻れるボタンです。
②元に戻す
戻るの逆ですね。
③ものさしツール
GoodNotes 5などのノートアプリと違って、Apple Pencilの押し込みで直線が書ける機能がないので、ものさしツールを使って、直線を引くのに使います。
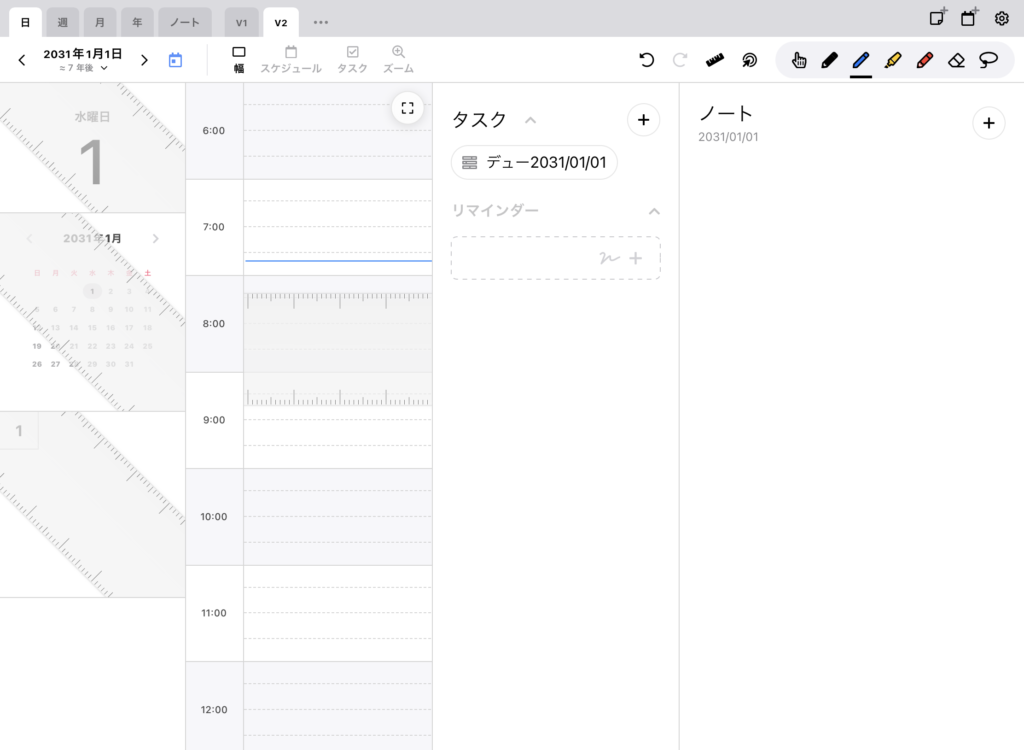
 レメディオ
レメディオ画像のように、たくさんものさしツールが出てくるのが難点です。
④イベント・ボタン有効・無効ボタン
イベント・ボタンを有効、無効に切り替えるボタンのはずなのですが、何が無効になっているのかが全くわかりません。
 レメディオ
レメディオ誰かわかる人いたらコメントで教えてくださいませ。
⑤選択ツール
Apple Pencilを使っても、描写せず選択が可能になるツールです。
指でなく、Apple Pencilを使って、操作したいという方は、こちらのツールをお使いになってください。
⑥⑦⑧⑨ペンツール
万年筆、マーカーペン、鉛筆の3種類から選ぶことができます。
⑥⑦⑧⑨としているのは、4種類のパターンを登録しておけるだけで、機能自体はペンツールだからです。
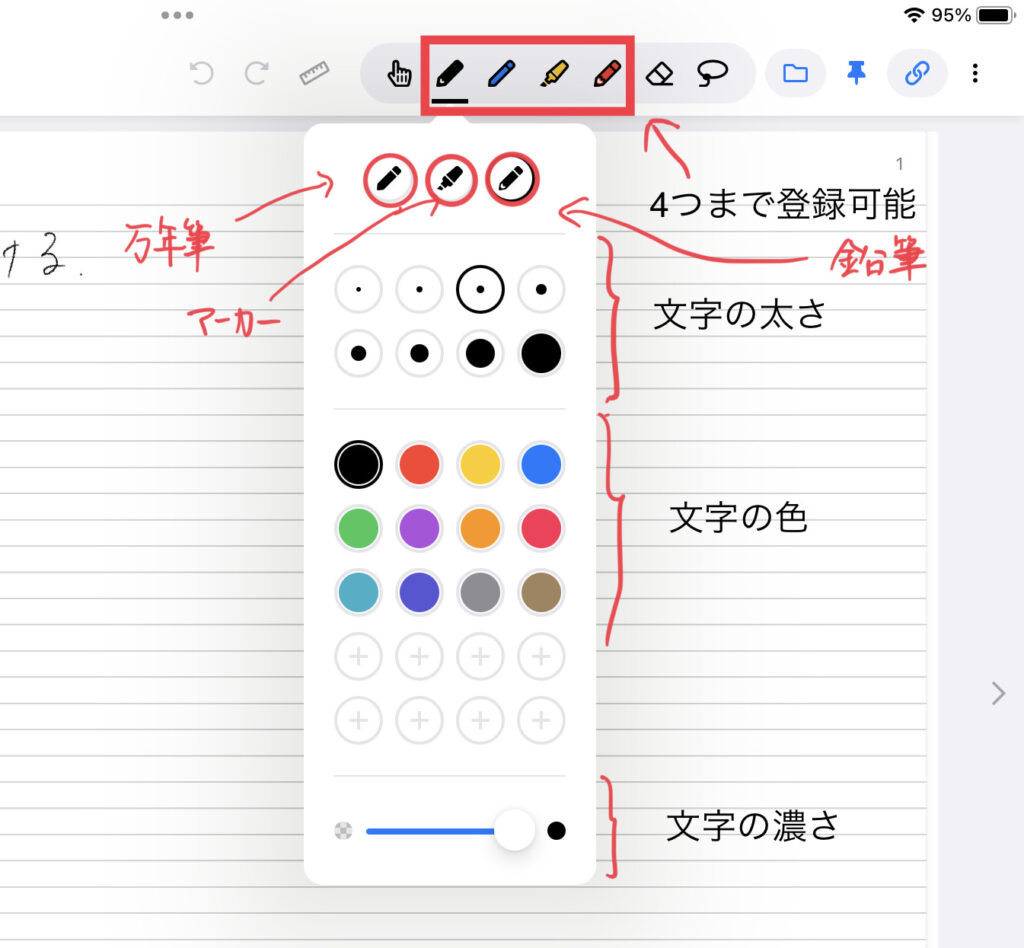
 レメディオ
レメディオもちろん、色や文字の太さを変えることもできるので、お好きな設定にして使ってみてください。
⑩消しゴムツール
消しゴムツールは、ピクセル消しゴムとオブジェクト消しゴムの2種類から選べます。
- ピクセル消しゴム:ピクセル単位で消せるので、細かく消すことができます。
- オブジェクト消しゴム:一画分全てを消すので、たくさん消すことができます。
11なげなわツール
なげなわツールは、文字を囲むことで、文字を移動、カット、コピー、削除、複製、上にスペースを挿入をすることができるツールです。
スケジュールの追加方法
右上のカレンダーアイコンをタップすることで、新しいスケジュール(予定)の追加が行えます。
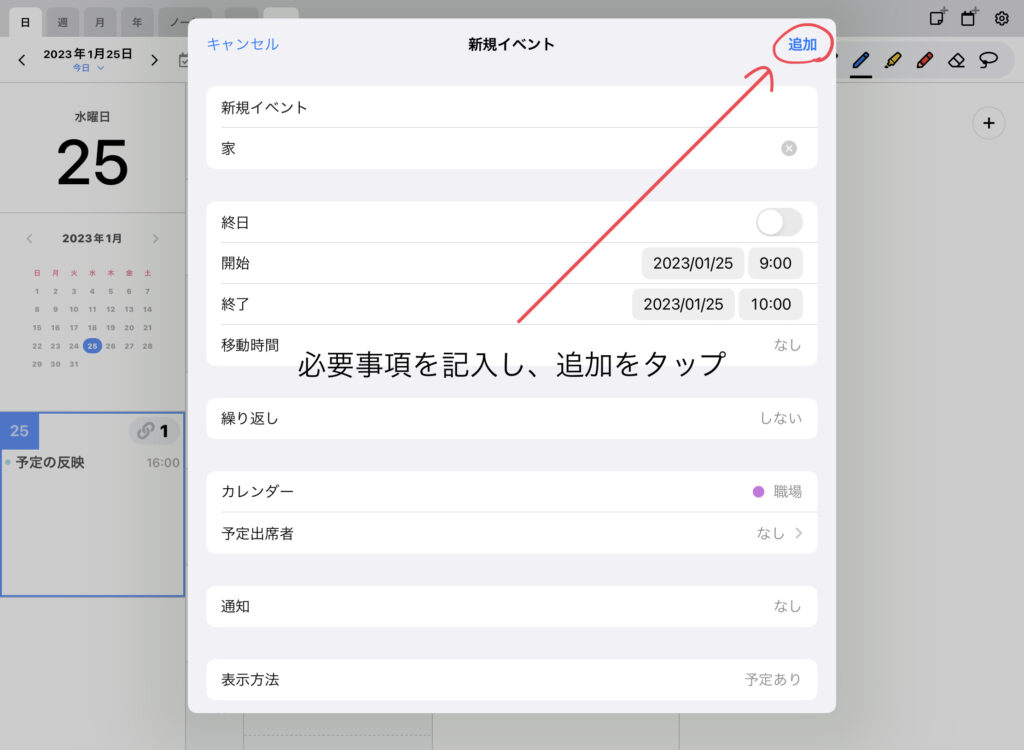
「新規イベント」というポップアップが表示されますので、必要事項を記入して追加を押すことで、予定が追加されます。
- タイトル
- 場所またはビデオ通話
- 終日かどうか
- 開始時刻
- 終了時刻
- 移動時間
- 繰り返し
- カレンダー
- 予定出席者
- 通知
- 表示方法
- 添付ファイルを追加
- URL、メモ
タスクの追加方法
タスクの右側にある+ボタンをタップし、Saveをタップすることで、追加できます。
- Enter task:タスク名を入れてください。
- Notes:ちょっとしたメモを記入することができます。
- リマインダー:日付と時間の設定、さらに優先度を4段階(!!!, !!, !, None)で選ぶことができます。
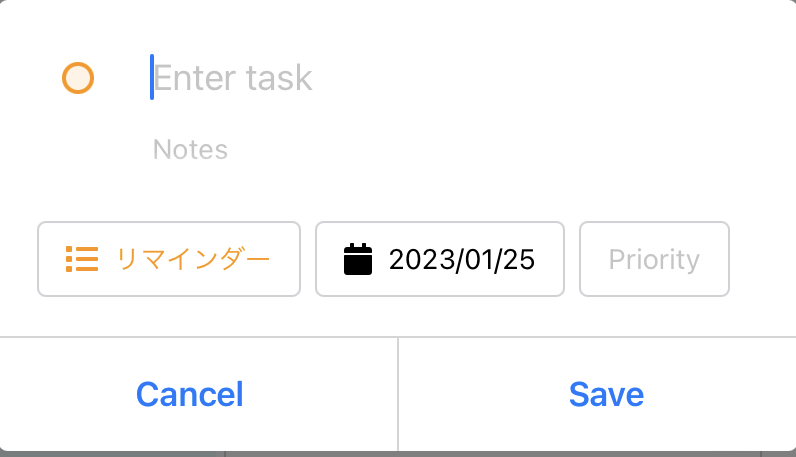
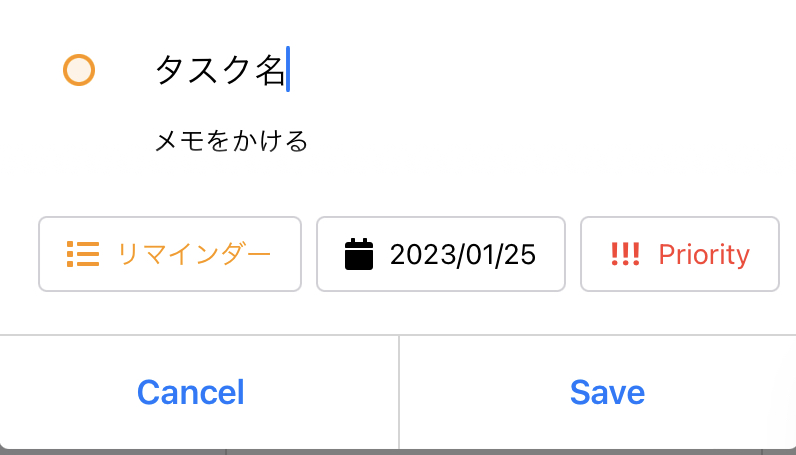
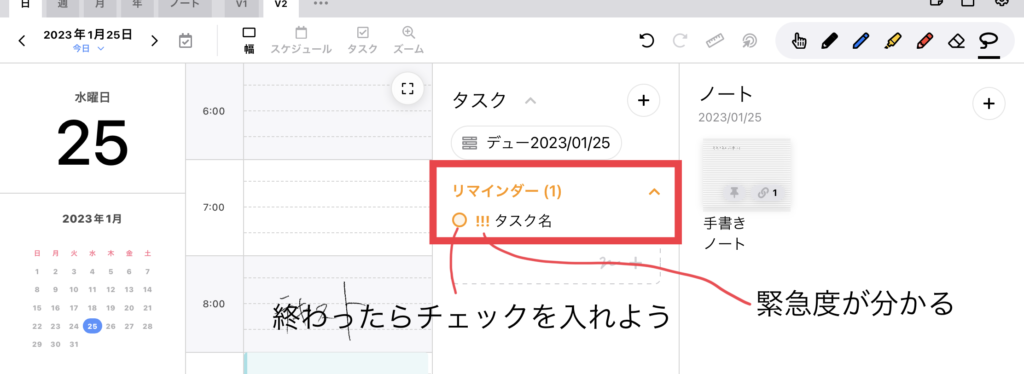
ノートの作成方法
ノートの右側にある+ボタンをタップし、「鉛筆」「テキスト注」「リンク」の各項目を選び、「メモを作成します」をタップすることで、ノートを追加できます。
- 鉛筆:Apple Pencilなどのスタイラスペンで書くノートのことです。
- テキスト注:テキストを打ち込むため、書き込むことのできないノートです。また、マークダウン方式を使っているため、EvernoteやCraftのような使い心地です。
- リンク:どのイベントにリンクさせてノートを取るか選べます。
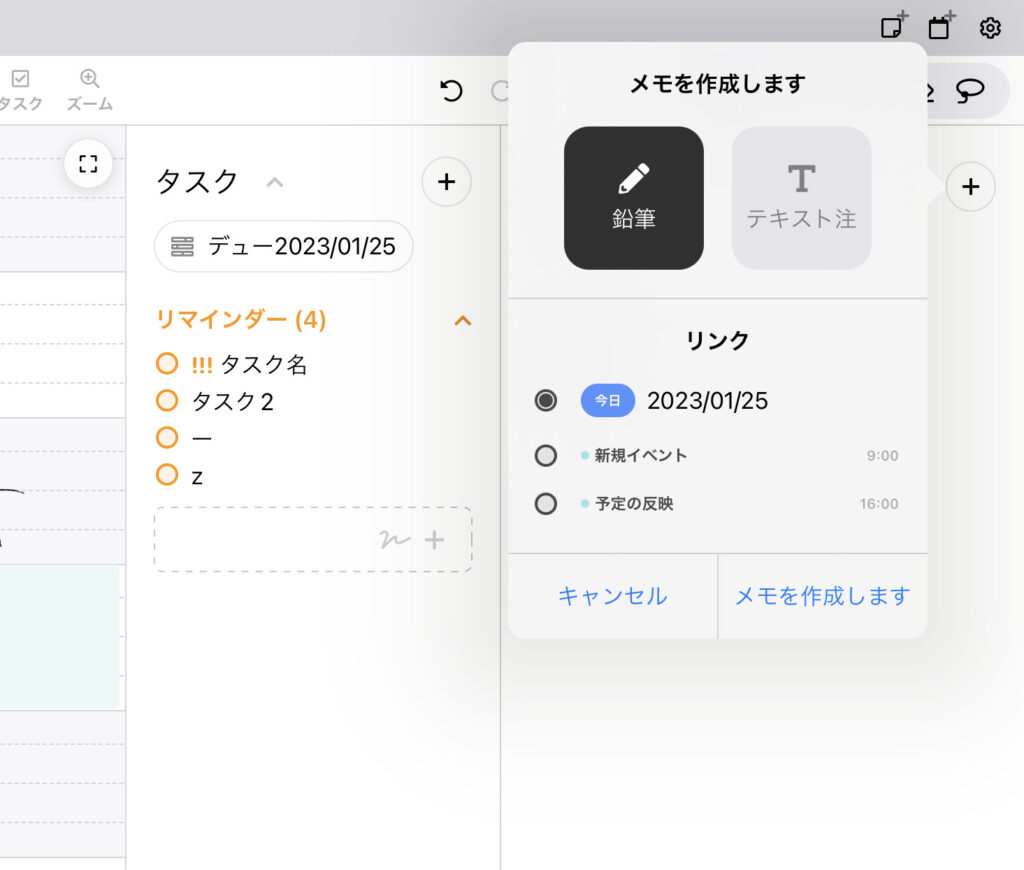
鉛筆
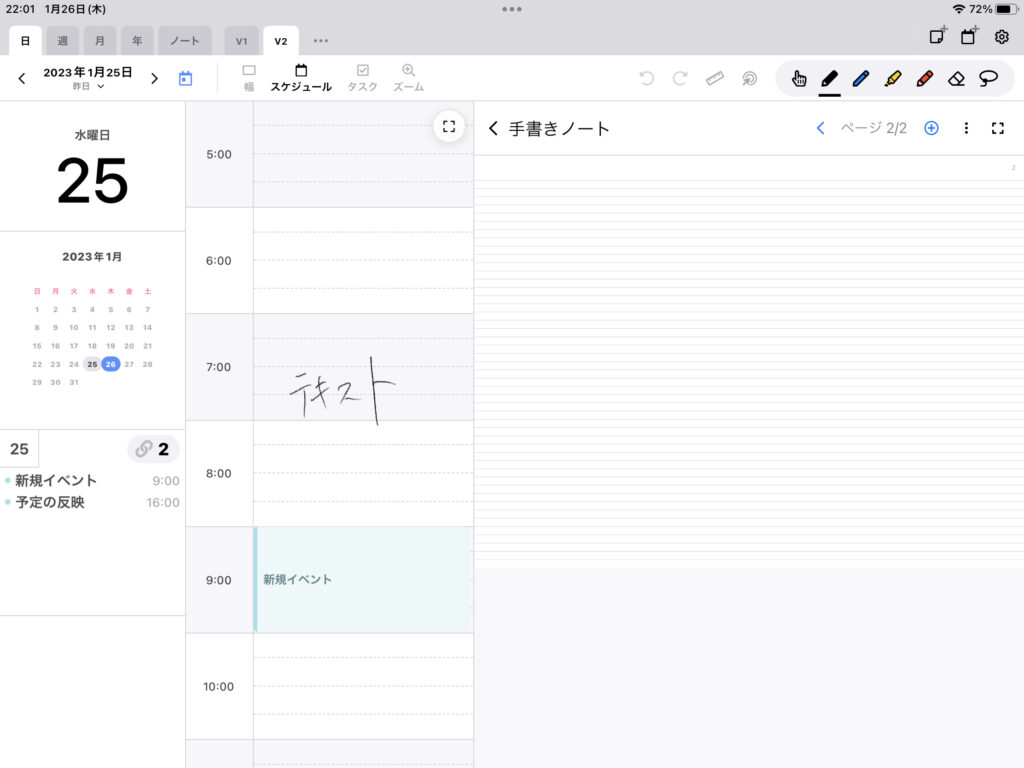
テキスト注
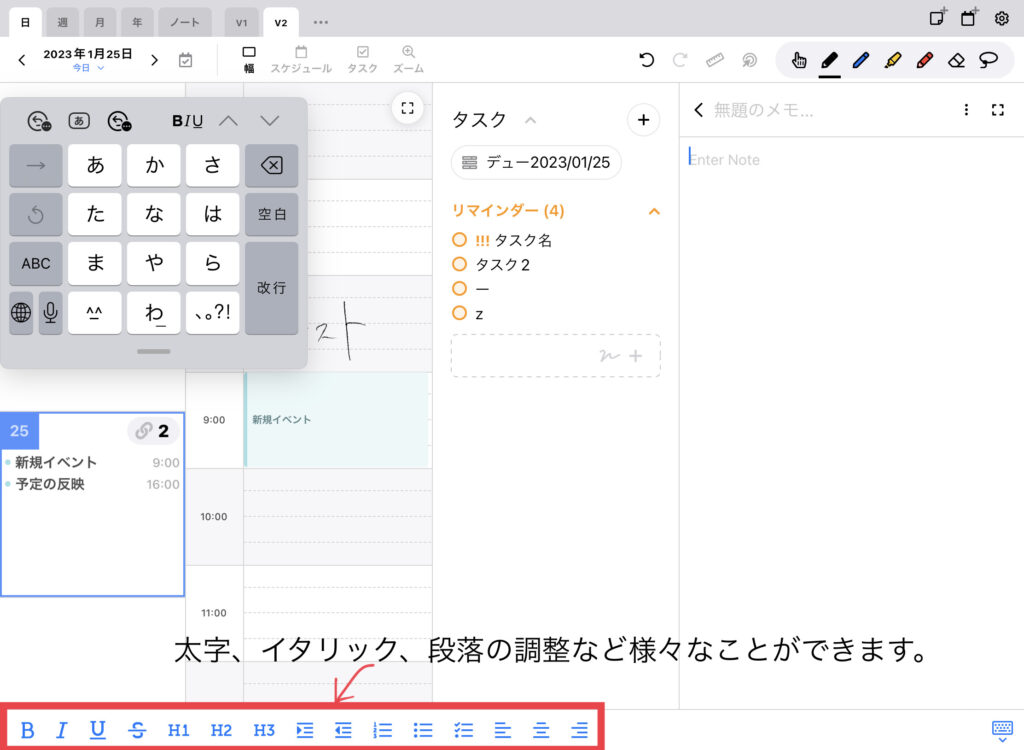
また、左上の「ノート」というタブを開くと、今まで追加したノートを見ることができます。
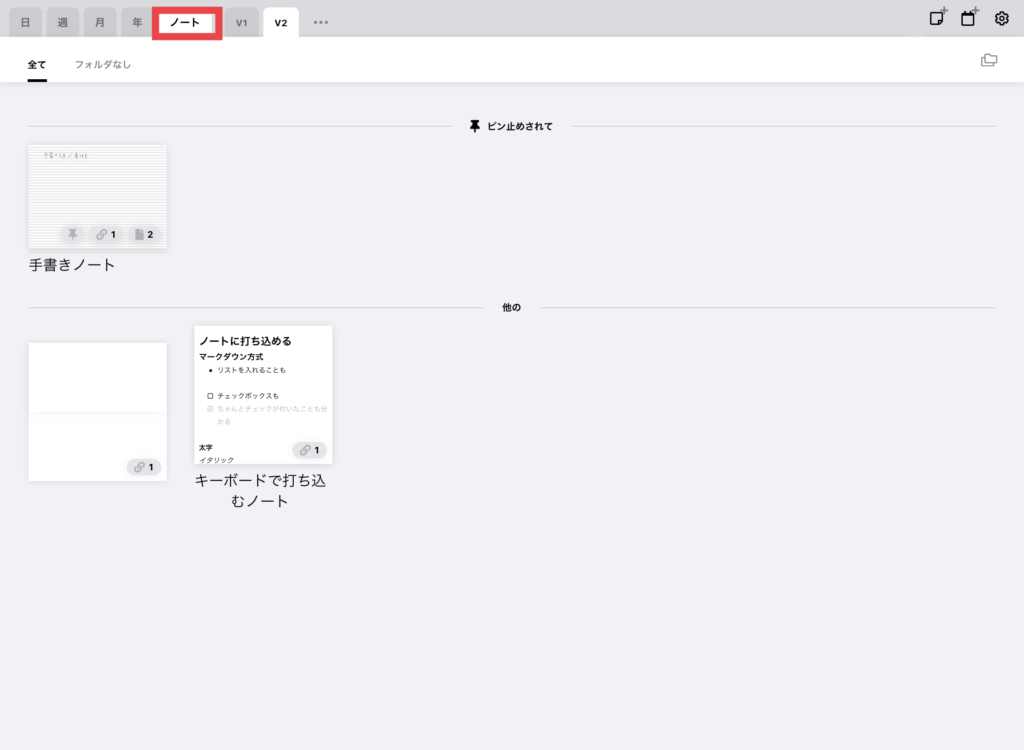
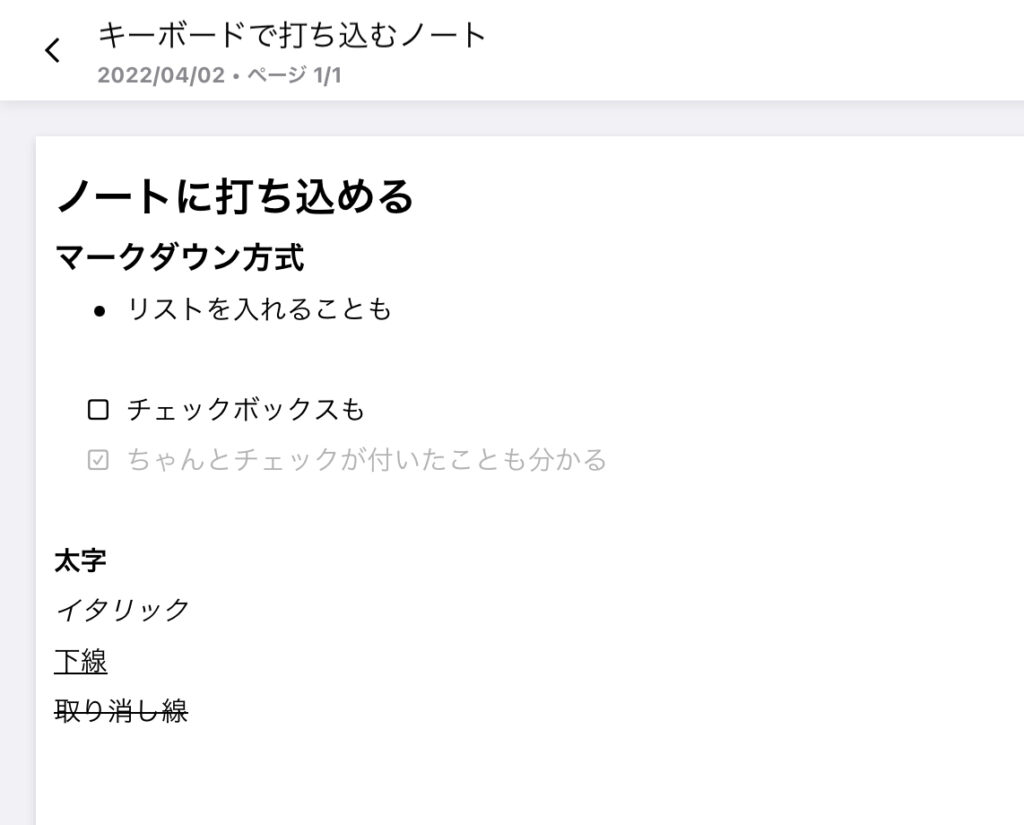
フォルダの作成方法
左上の「ノート」というタブを開いて、右上に表示されているフォルダアイコンをタップし、「フォルダーを追加」をタップし、名前を決め、「保存する」を選択することで、フォルダを作成することができます。
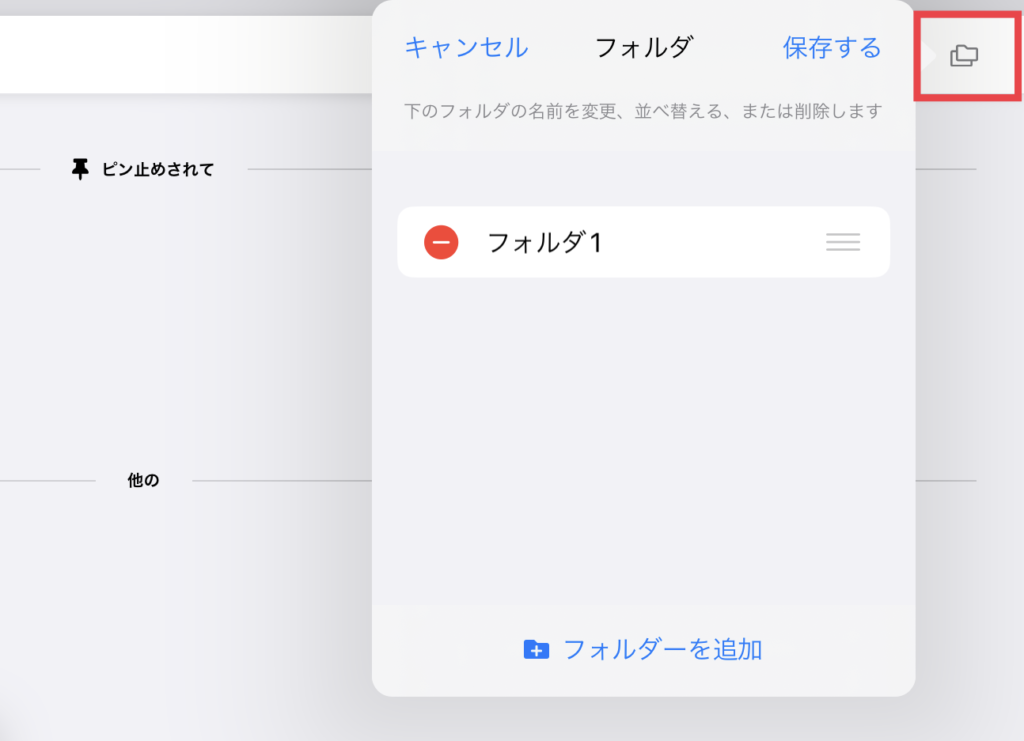
作成したフォルダにノートを入れる場合、フォルダアイコンをタップし、作成したフォルダの名前をタップすることで、追加できます。
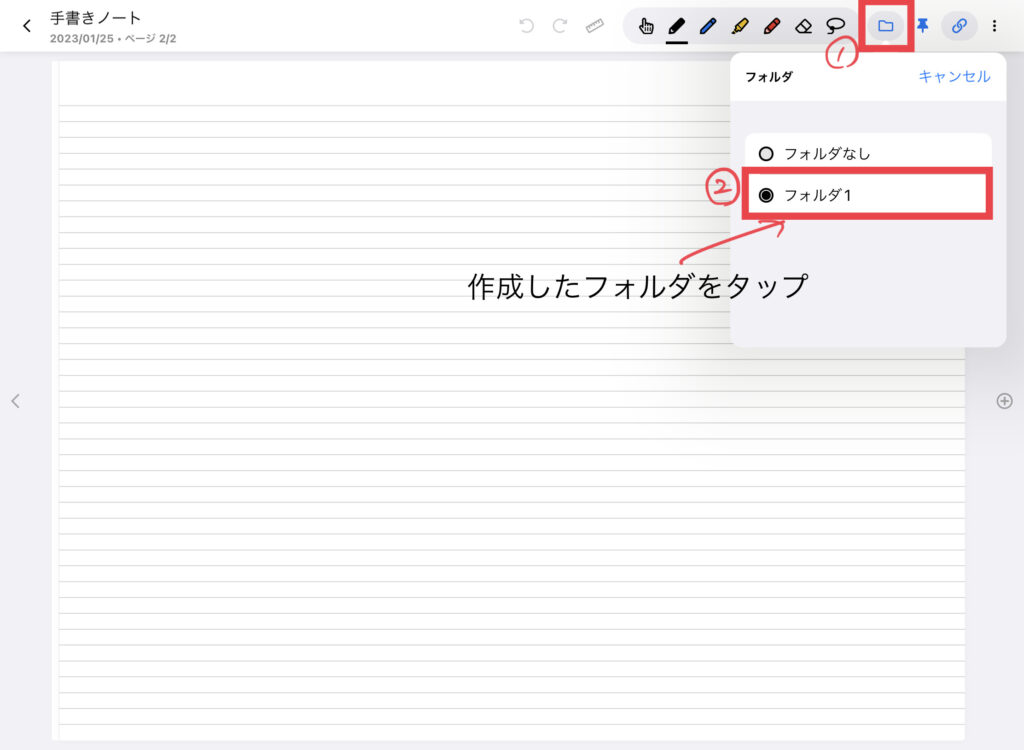
Pencil Plannerの使い方:応用編
- 応用編
- リンク機能について
- Googleカレンダーとの同期方法
- ノートのカスタマイズ
- 手書きノートのカスタマイズ
- リンクやお気に入りについて
- プランナーの外観のカスタマイズ
- スケジュール範囲
- カレンダー
- インターフェース
- メインイベントセル
- 描画設定
リンク機能について
スケジュールとノートを紐づけられるリンク機能について説明していきます。
まず、日間ページ上でノートを作成すると、以下のようにリンクをどの予定に紐づけるかが出ます。
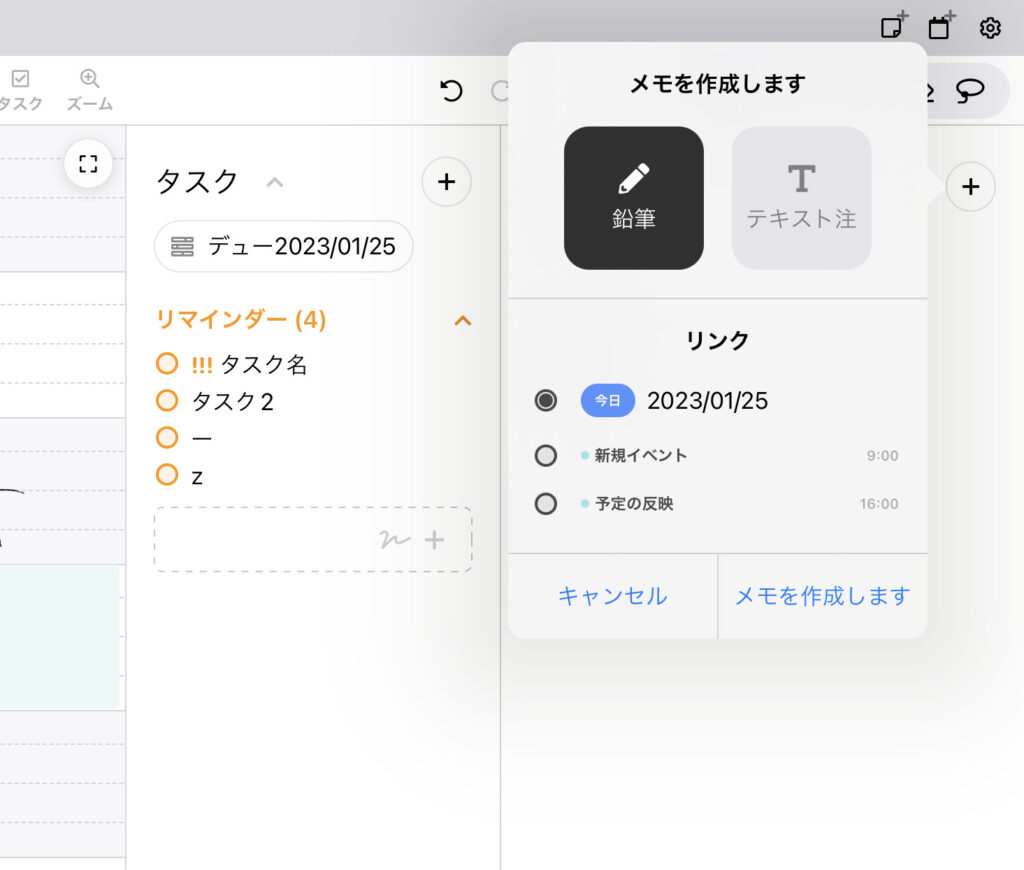
ノートのタブを押して、実際に「手書きノート」というのを開いてみます。
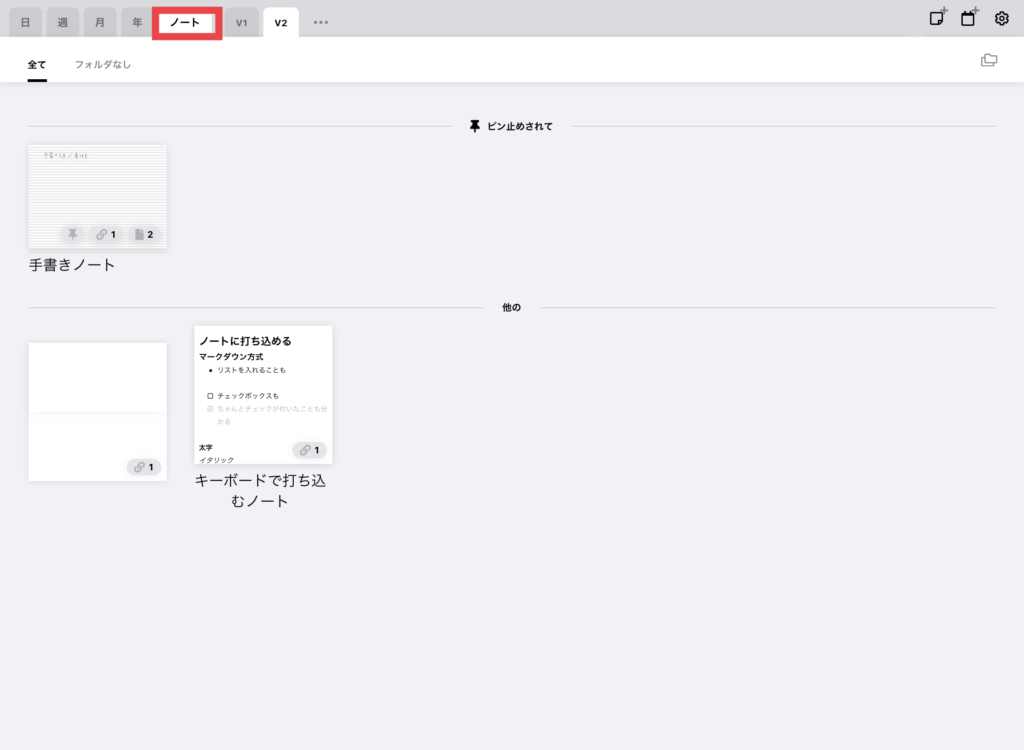
その後、右上のリンクアイコンをタップして、日付をタップすると、リンクが設定されているので、その日付に飛ぶことができます。
ノートを複数の日付にリンクさせたい場合
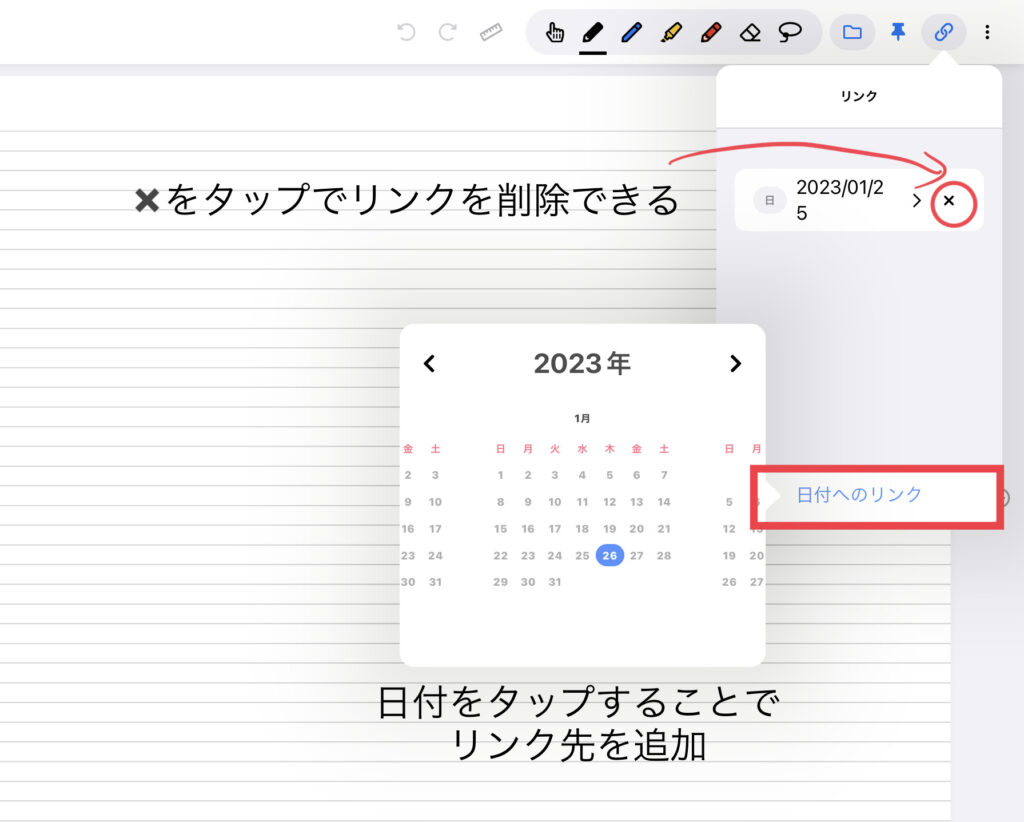
Googleカレンダーとの同期方法
iPadの設定アプリを開き、カレンダー>アカウントまで進み、アカウントを追加でGoogleを選択し、連携したいGoogleアカウントでログインして、アカウントを追加してください。
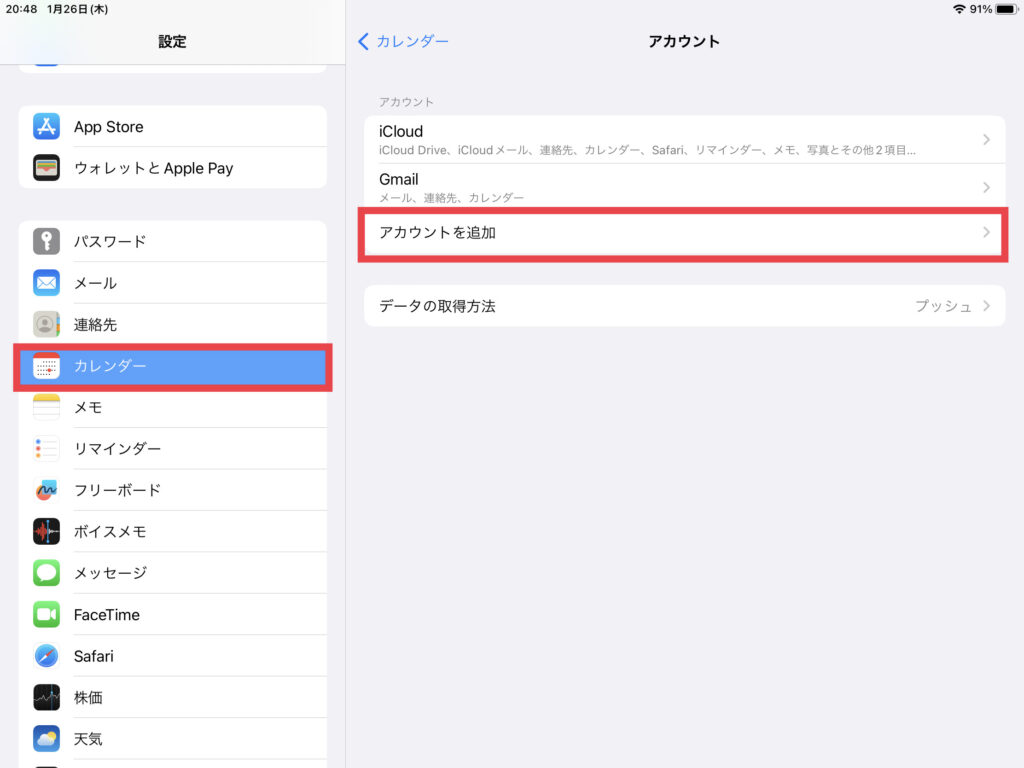
iPadの設定アプリから、Pencil Plannerをタップし、カレンダーを有効にすることでGoogleカレンダーがPencil Plannerに紐付けされました。
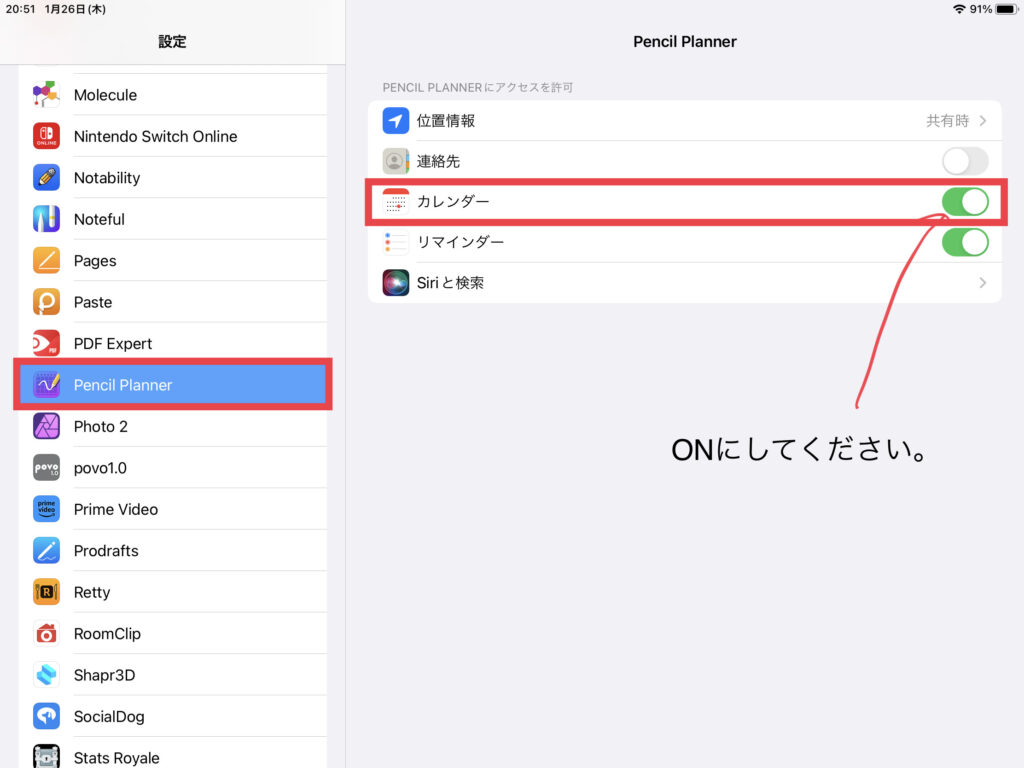
 レメディオ
レメディオPencil Plannerのアプリを開き、設定アイコンからカレンダーをタップし、ご自分のメールアドレスが表示されていれば大丈夫です。
ノートのカスタマイズ
これは、手書きのノートができる「鉛筆」でノートを作成した場合に、ノートのカスタマイズができます。
ノートタブからノートを開き、右上の3点リーダをタップすると、以下のような画面が出てきます。
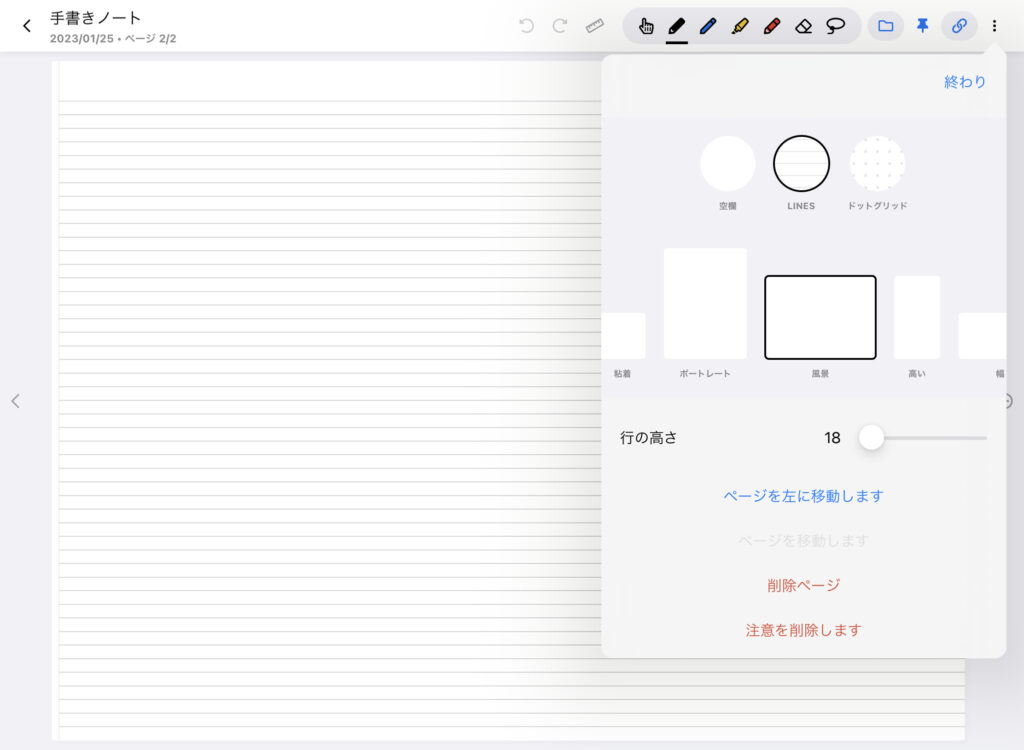
カスタマイズできる項目をまとめておきます。
- ノートの種類
- 空欄:白紙
- LINES:罫線あり
- ドットグリッド:ドットあり
- ノートのサイズ、形
- 粘着:正方形
- ポートレート:縦長で広く使える
- 風景:横長で広く使える
- 高い:縦長
- 幅:横長
- ジャンボスティッキー:正方形で広く使える
- 行の高さ:18〜40まで調節可能
 レメディオ
レメディオ正しい日本語になっていないので、ご自分で種類やサイズを確かめてから使うようにしてください。
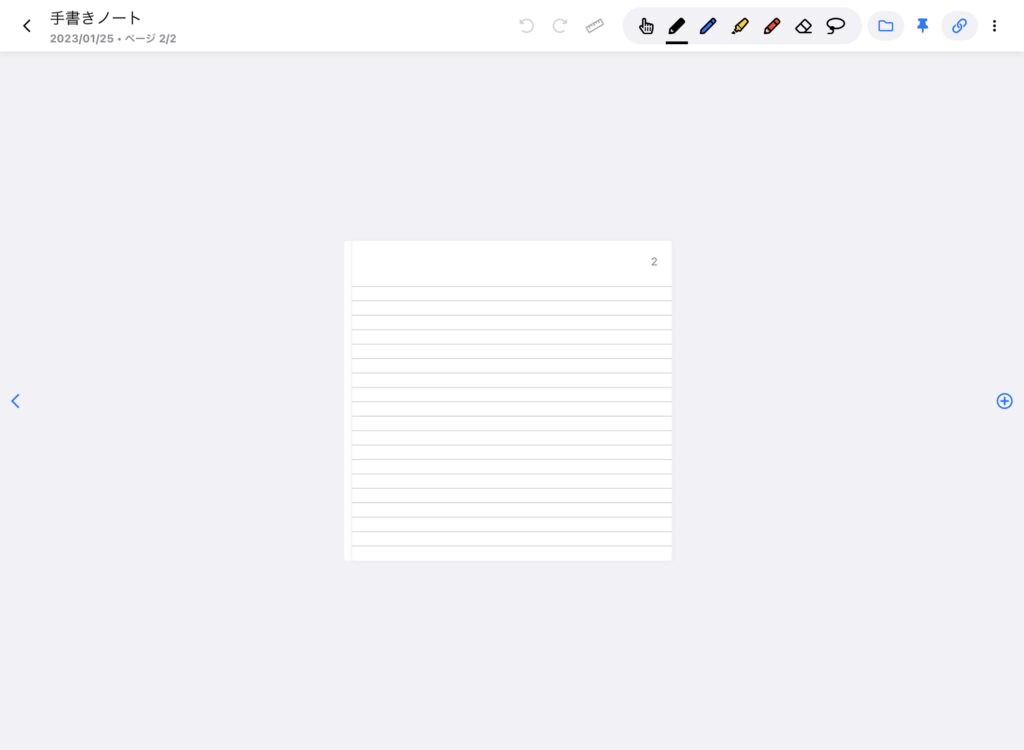
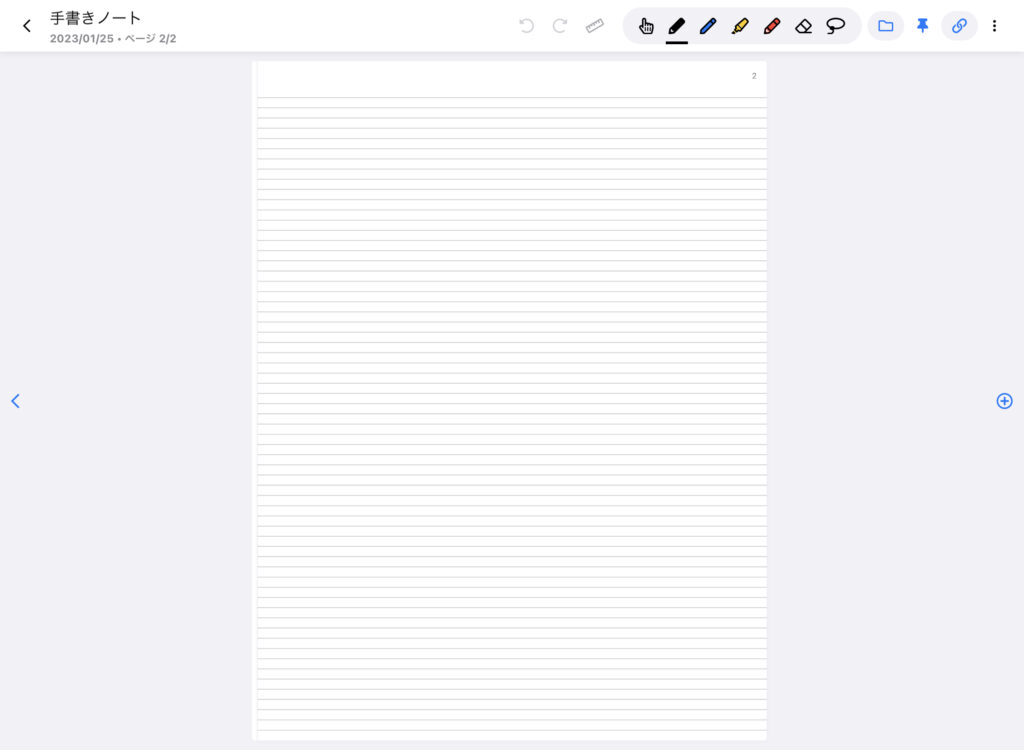
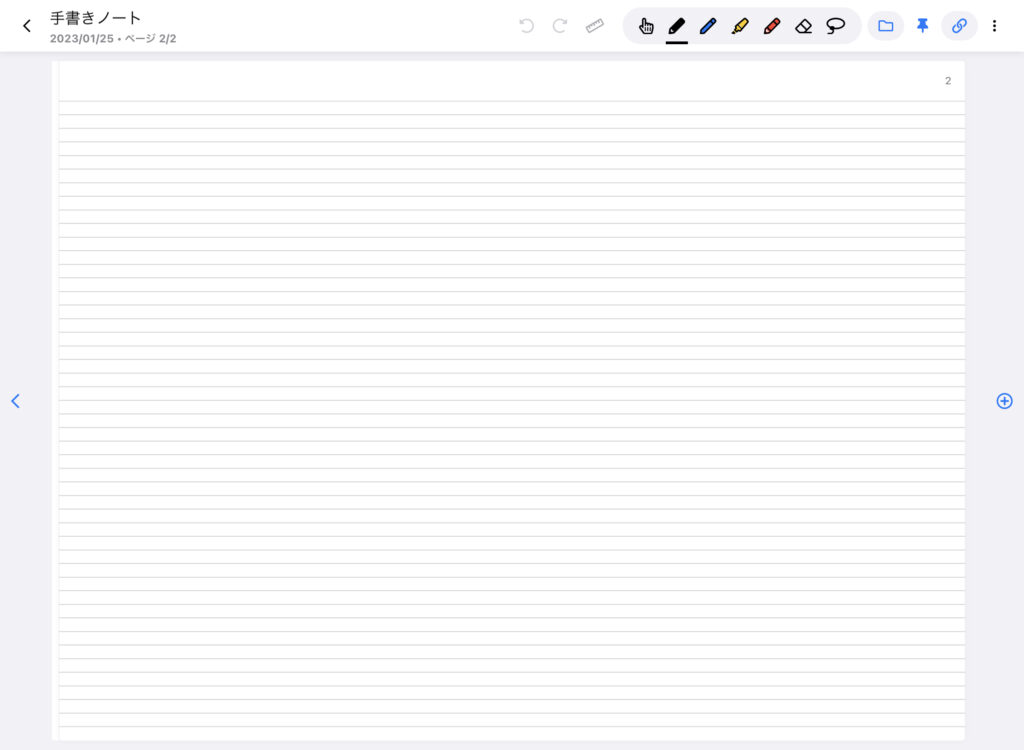
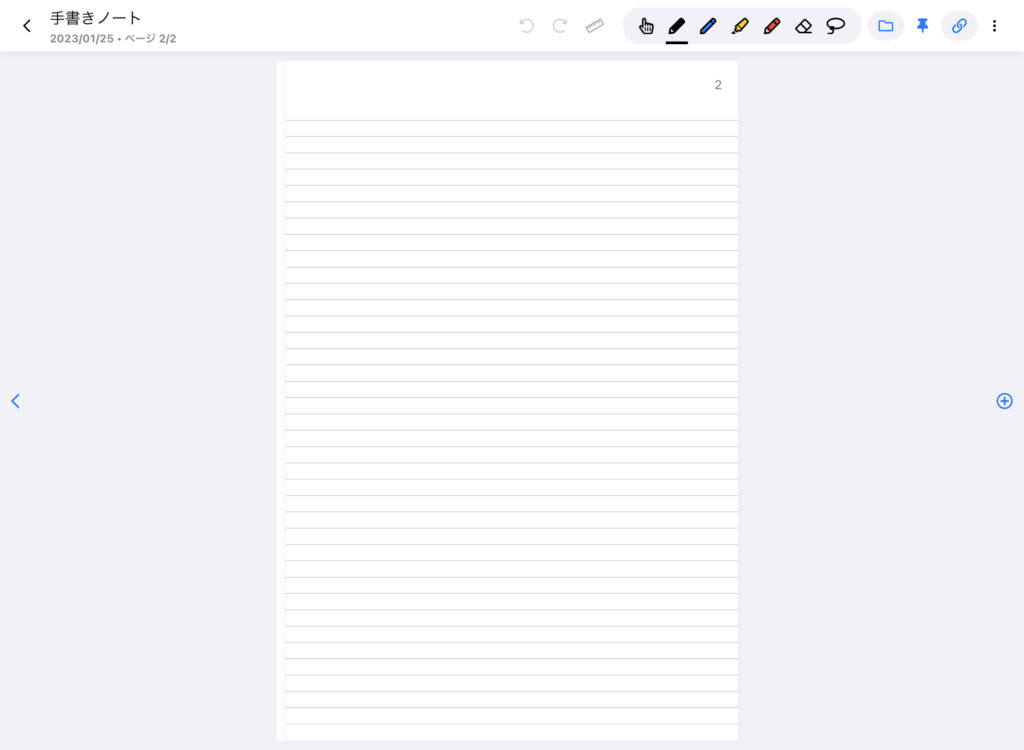
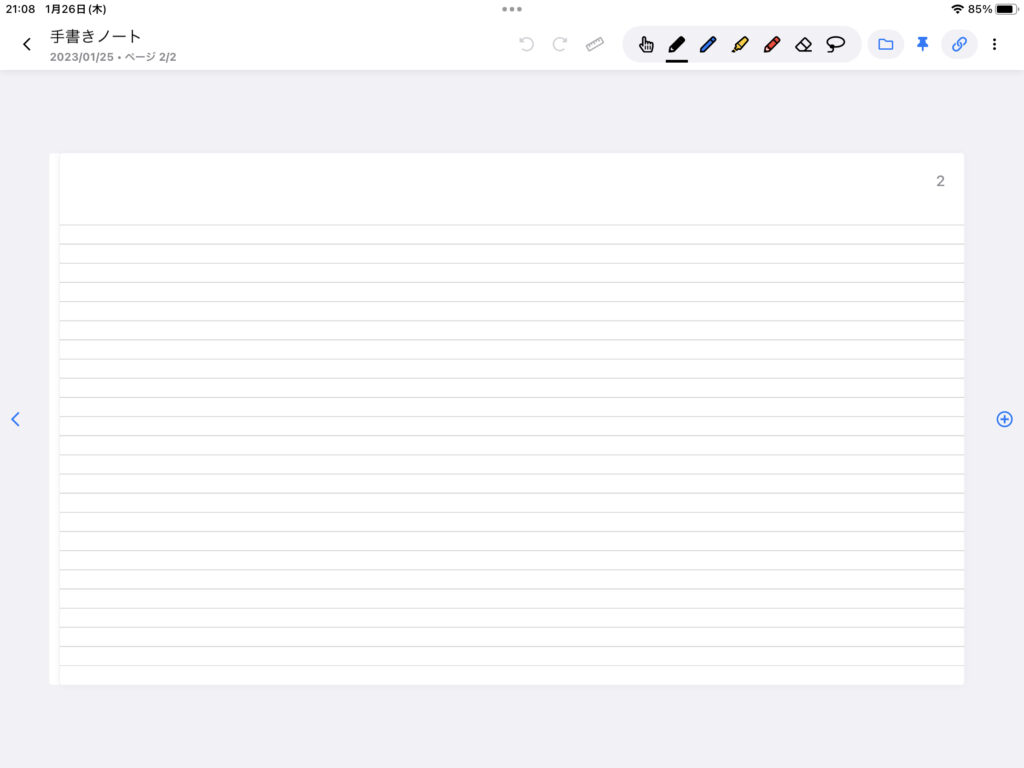
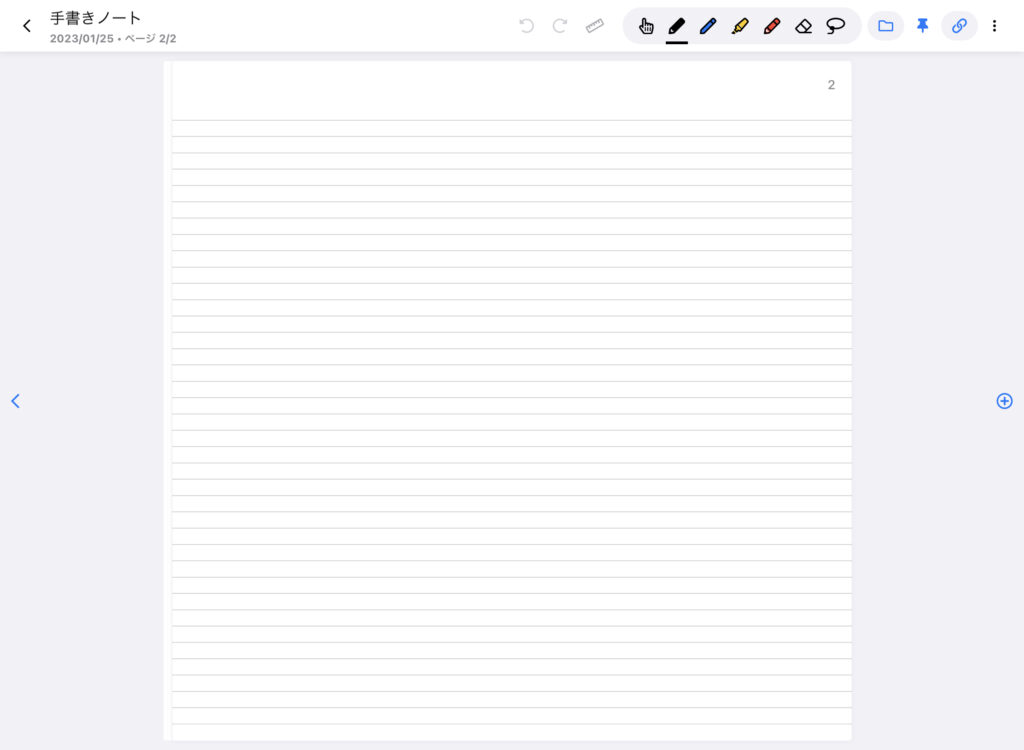
プランナーの外観のカスタマイズ
設定から「プランナーの外観」を選択すると、さまざまな項目をカスタマイズすることができます。
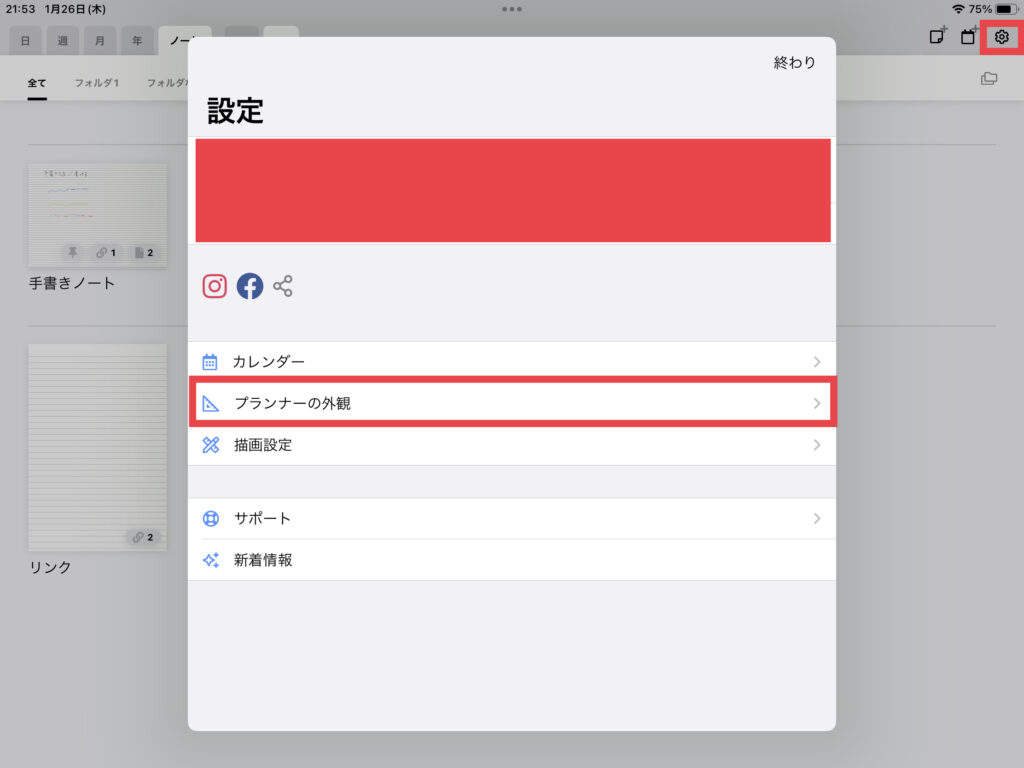
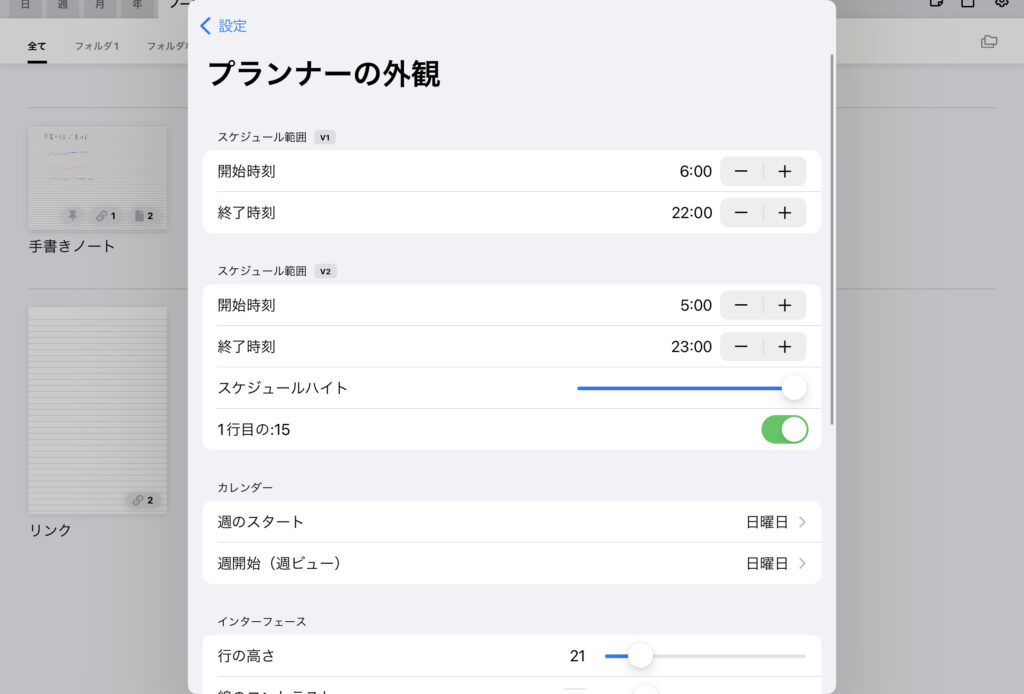
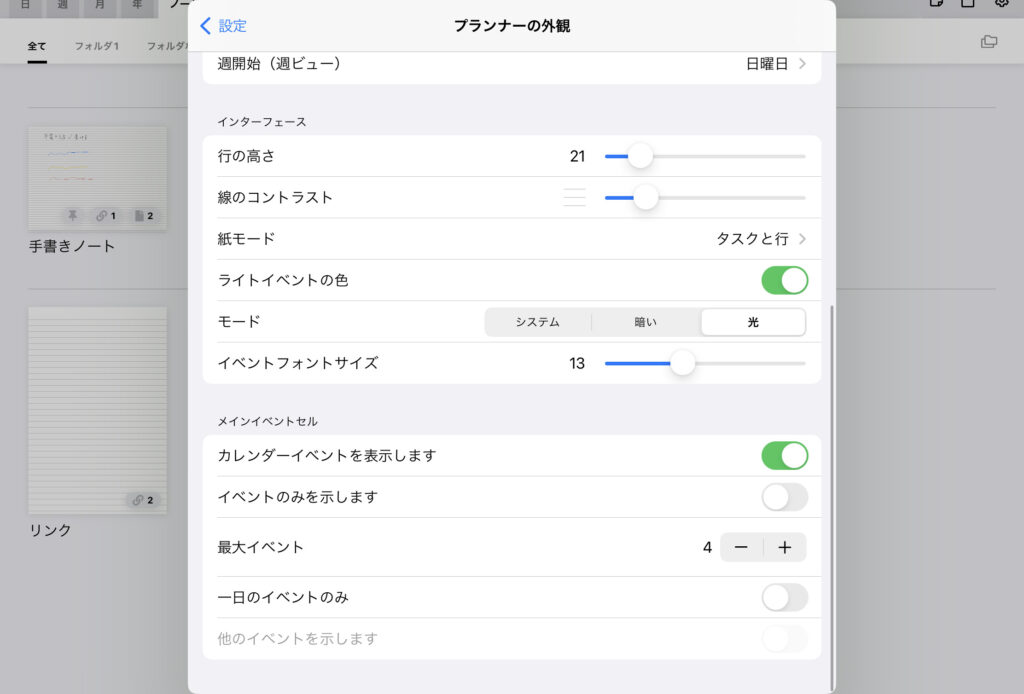
- スケジュール範囲
- 開始時刻:0時から14時まで
- 終了時刻:13時から0時まで
- スケジュールハイト:スケジュールの高さ調整
- 1行目の:15:15分の点線を入れるかどうか
- カレンダー
- 週のスタート:日曜日か月曜日
- 週開始(週ビュー):日曜日か月曜日
- インターフェース
- 行の高さ:18から40まで
- 線のコントラスト:薄くしたり濃くしたりできる
- 紙モード:タスクと行、線のみ、ドットグリッドの3つから選択可能
- ライトイベントの色:オン、オフにできる
- モード:システム、暗い、光の3つから選択可能
- イベントフォントサイズ:10から18まで
- メインイベントセル
- カレンダーイベントを表示します:オン、オフにできる
- イベントのみを表示します:オン、オフにできる
- 最大イベント:1〜8まで
- 一日のイベントのみ:オン、オフにできる
- 他のイベントを表示します:一日のイベントのみがオンの時のみ使用可能
 レメディオ
レメディオ日曜日、月曜日始まりを変更できるのが個人的に嬉しいポイントです。
描画設定
設定から「描画設定」を選択すると、さまざまな項目をカスタマイズすることができます。
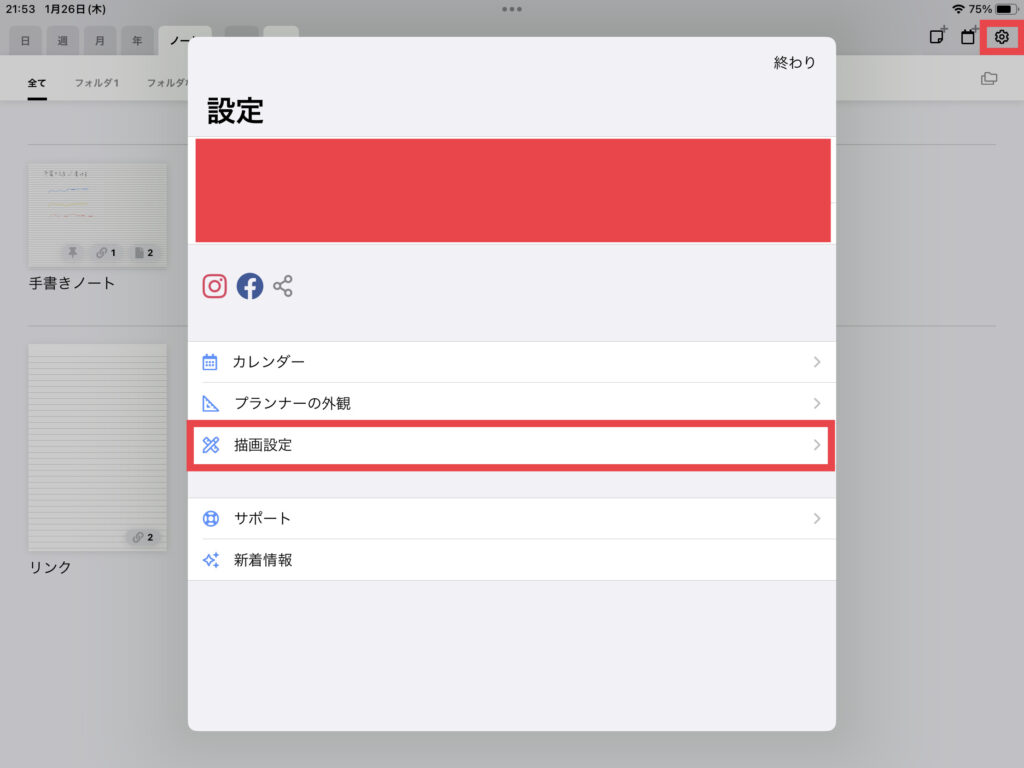
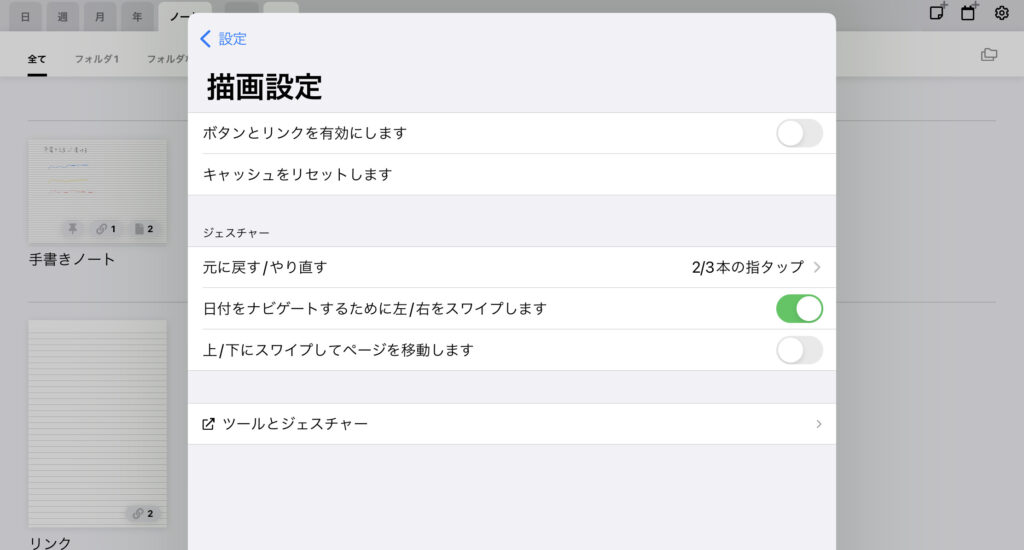
- ボタンとリンクを有効にします
- キャッシュをリセットします
- ジェスチャー
- 元に戻す/やり直す:3本の指スワイプ左/右、2/3本の指タップの2パターン選択可能
- 日付をナビゲートするために左/右をスワイプします
- 上/下にスワイプしてページを移動します
 レメディオ
レメディオジェスチャーも一部ですが、変更できるので便利です。
Pencil Plannerの使い方をマスターして、スケジュール管理を楽にしよう!
今回は、Pencil Plannerの機能や使い方について基礎編から応用編まで解説しました。
デジタルからアナログ的な要素まである非常に便利なアプリなので、使いこなせる方は、使いこなしてスケジュール管理を楽にしましょう!
僕みたいにゴリゴリ予定を書き込んでスケジュール管理がしたいという方は、GoodNotes 5でスケジュール管理をするのをおすすめします。
もし、少しでも興味がある方は、こちらの記事も読んでみてください。
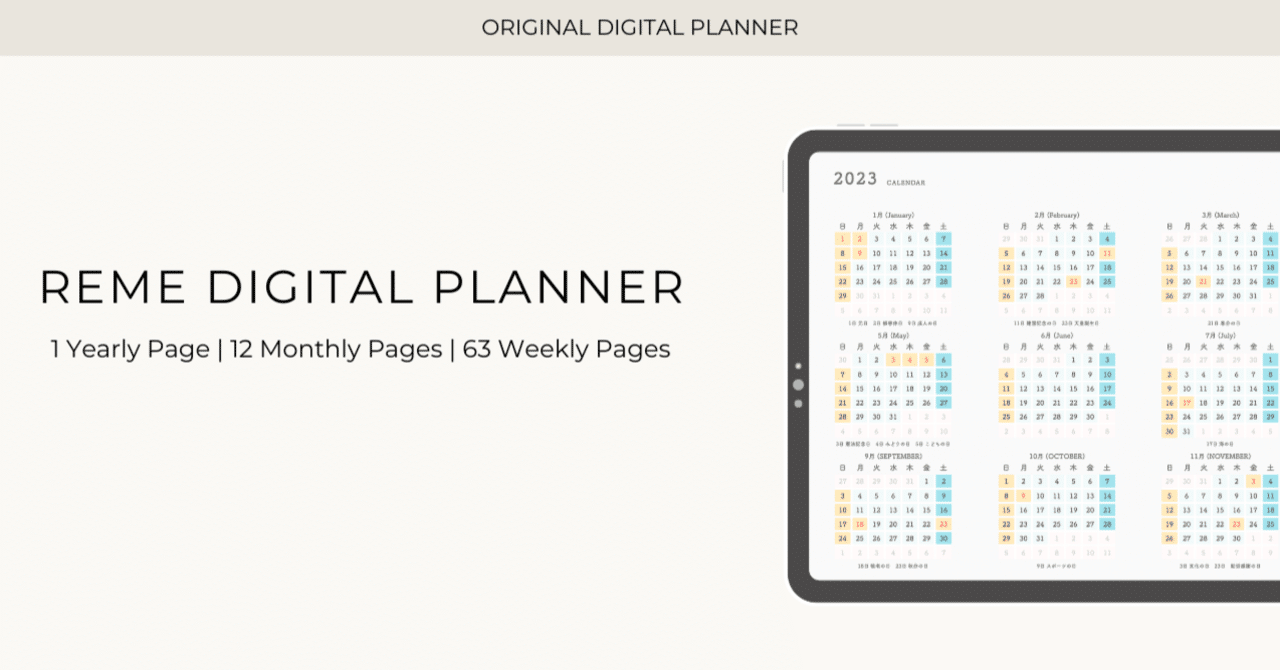

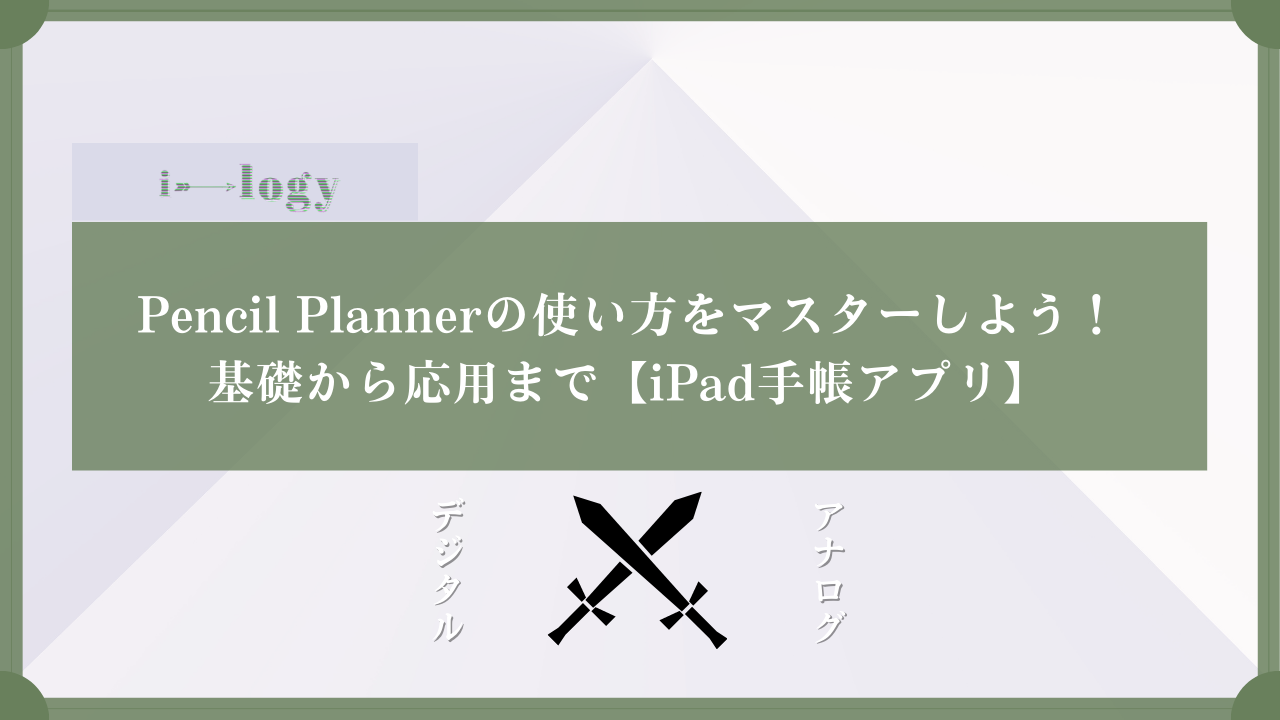








コメント
コメント一覧 (2件)
初めまして。
Yoshiと申します。
宜しくお願い致します。
私もiPad miniでペンシルプランナーを使い毎日、日記を書いていますが、時々別な日に別な日のリンクが
貼られている時が有ります。それを削除する方法を教えて頂けると助かります。
(例として昨日の日記に3日前の日記のリンクが貼られていました。3日前のだけを削除したいですし、3日前の日記は3日前にキチンとリンクされていたいのです)
説明が下手くそで理解出来ないかもしれませんが、宜しくお願い致します。
ご自愛下さい。
Yoshi 拝
初めまして!
コメントありがとうございます。
もし、お時間許すようでしたら、スクリーンショットなどで構いませんので、画像を添付いただけると、
詳細がわかると思います。
よろしくお願いいたします!