 リア
リアスマホ版でのSlackの使い方を知りたい!
 レメディオ
レメディオこんな悩みを解決する記事を書きました。
Slackの基本的な用語、機能説明と最低限の使い方を画像を使って、丁寧に説明しています。
以下、iPadのスクリーンショットを使って説明をしています。
【スマホ版】Slackで押さえておきたい用語や機能

Slackの使い方を学ぶ前に、押さえておきたい用語や機能は以下の4つです。
- ワークスペース
- スレッド
- チャンネル
- ダイレクトメッセージ
 レメディオ
レメディオそんなに難しくないので、1つ1つ押さえていきましょう!
ワークスペース
ワークスペースとは、チームのメンバーが共にやり取りしあいながら仕事を進めていく場所のことです。
ワークスペースに参加するためには、メールアドレスを使用してSlackアカウントを作成する必要があります。
スレッド
スレッドとは、特定のメッセージやファイルにフィードバックやアイデアを明確に関連付けられる機能です。
といっても、わかりにくいので例を挙げてみますね。
LINEで例を挙げると、グループLINEである特定のメッセージだけに返信したいけど、グループ内での会話の流れを切るのは、申し訳ないなというときに便利な機能です。
スレッドとは、全体としてのチャットの文章の流れを切らずに、その返信したいコメントにだけ返信できる機能なのです。
チャンネル
チャンネルでは、チーム別、プロジェクト別などニーズに合わせて作成することができます。
部活で使っていたときは、主将、主務、総務などのチャンネルを作り、その役職の人がそのチャンネル内で情報を発信して、他の部員の人に情報共有をしていました。
チャンネル
- パブリックチャンネル
- #general
- #random
- プライベートチャンネル
では、それぞれのチャンネルの役割を説明していきます。
パブリックチャンネルとは、メンバー全員が参加できる公開チャンネルのようなものです。
デフォルトでは、ゲスト以外、ワークスペースのメンバーなら誰でもパブリックチャンネルを作成できるようになっています。
- #general
- 部活の例であれば、部活全体で知らせておきたい連絡を言っておく場所などです。
- #random
- 正直何を喋ってもいい自由なチャンネルです。
プライベートチャンネルは、一部の人たちだけで話したいというときに使えるチャンネルで、閲覧と参加には招待が必要です。
他にもチャンネルはありますが、あまり使わない機能なので割愛します。
ダイレクトメッセージ
ツイッターやインスタグラムを使ったことある方にはお馴染みですが、個人チャットができる機能です。
 レメディオ
レメディオ何か個人的な質問をしたいときや、全体に質問するのは嫌なときに使うのがいいでしょう。
Slackの使い方
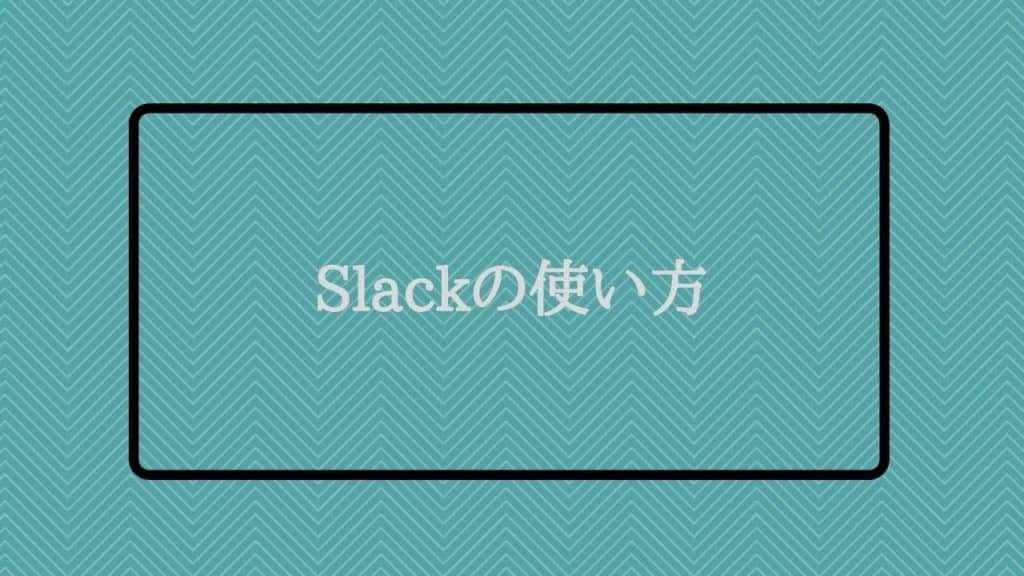
ここからは、Slackの使い方を学んでいきましょう!
説明する内容は、主に以下の3つに分けて説明していきます。
- ワークスペースへの招待や参加方法
- チャンネルの活用
- メッセージの活用
Slackのワークスペースへの招待や参加方法
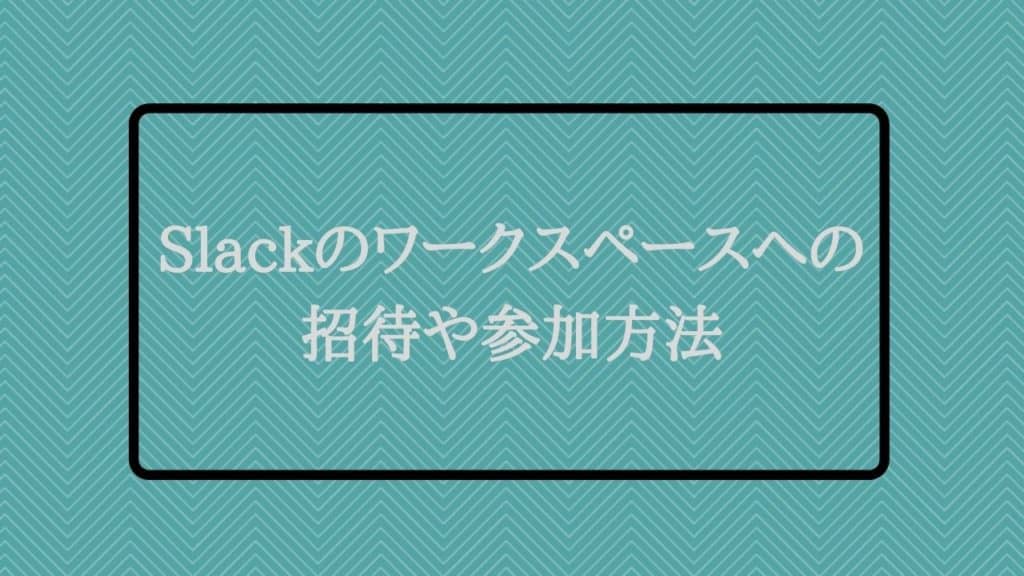
ワークスペースに一緒に仕事やコミュニケーションをとりたい仲間を招待しましょう!
管理者じゃない人は、ワークスペースの参加方法へ進んでください。
ワークスペースへの招待方法
ワークスペースへの招待方法は
- 招待メールを送信する
- LINEなどでリンクを共有
の2つの方法があります。
招待メールを送る方法は、下の3つの手順を踏めば簡単にできます。
- メールアドレスを直接入力して送る
- リンクをコピーしてメールに貼り付けて送る
- Google Contactから招待
次に、もう一つのやり方であるLINEの共有方法を画像付きで説明します。
手順は、以下の通りです。
- 「メンバーを招待」をタップ
- 「招待リンクを作成」をタップ
- 「リンクを共有」を選択し、LINEアイコンをタップ
まず、「メンバーを招待」を押します。
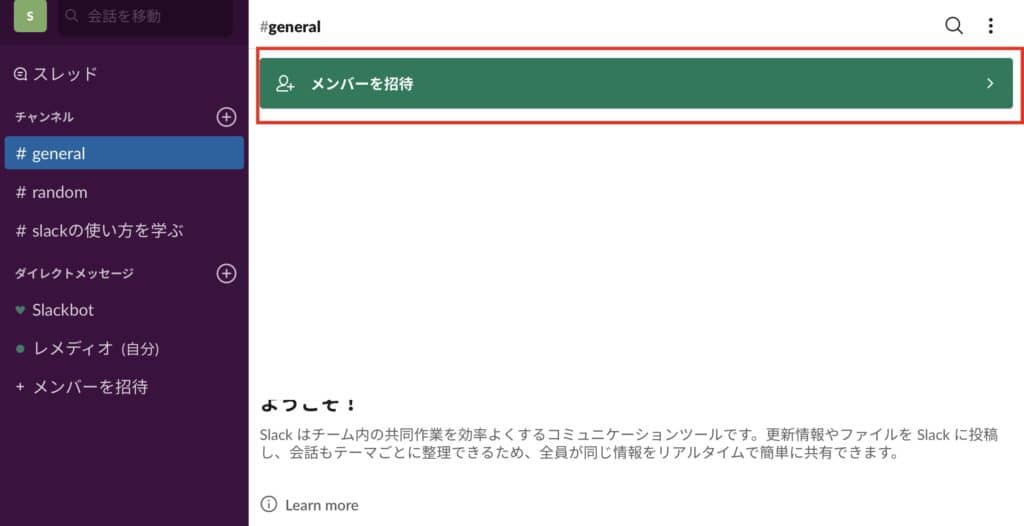
次に、「招待リンクを作成」をタップしてください。
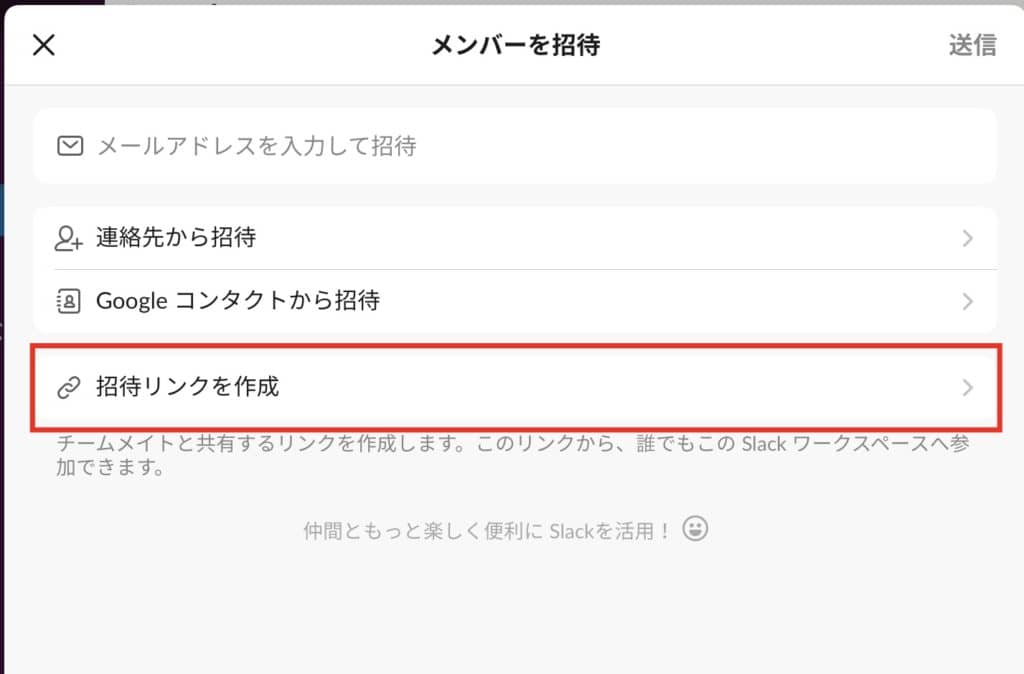
招待リンクの有効期間である
- 1日間有効
- 7日間有効
- 30日間有効
- 無制限
の4つの中からお好きなものを選んでください。
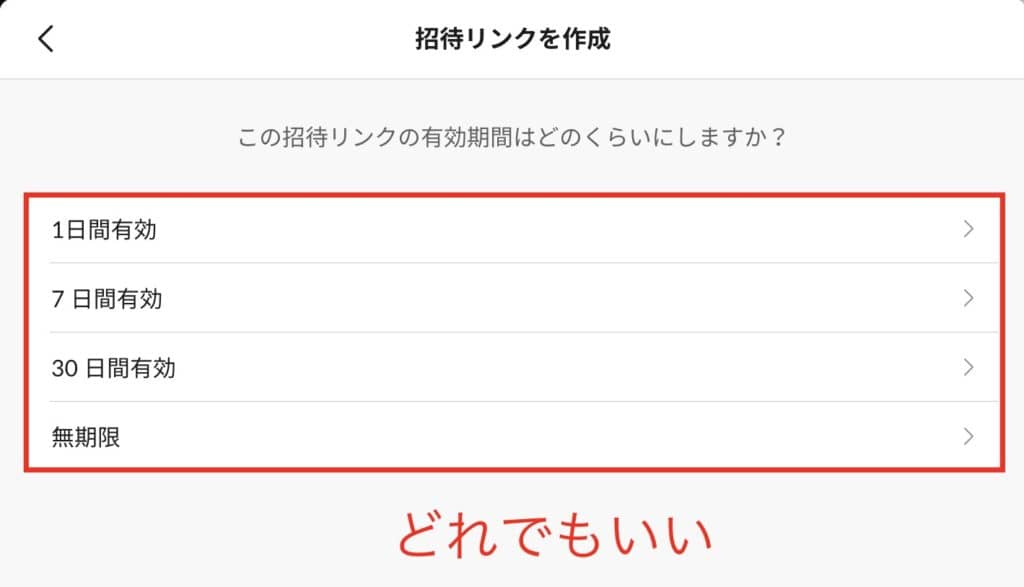
最後に、「リンクを共有」を押して、「アカウントの作成」と出てくるので、LINEのアイコンをタップして招待したい人に送ればオッケーです。
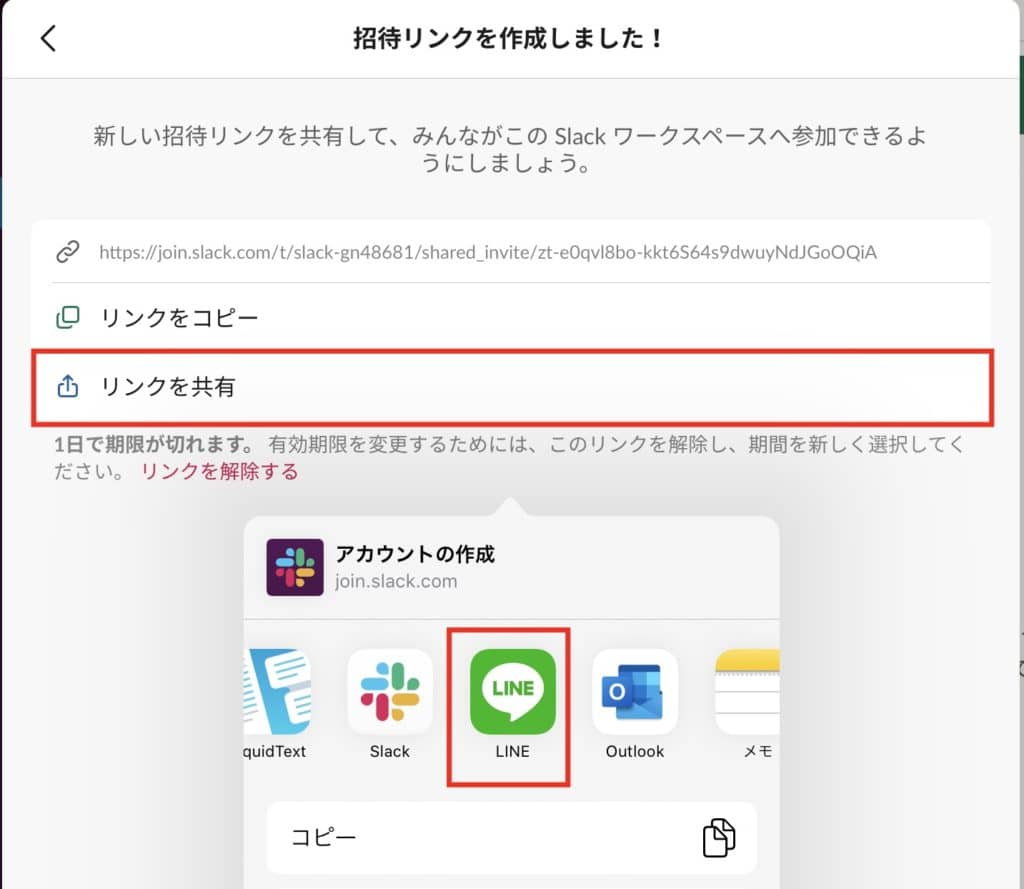
ワークスペースの参加方法
ワークスペースへのメンバーからのメールによる招待を承諾することで、参加することができます。
そのために、メールアドレスを使用してSlackアカウントを作成する必要があります。
基本的に、流れに沿って設定していけばワークスペースに参加することが可能です。
メールが届いていない場合は、スパムフォルダや迷惑メールフォルダなどをチェックしてみてください。
また、複数のワークスペースに参加する場合は、それぞれのワークスペースにつき個別のアカウントを作成する必要があります。
Slackのチャンネルの活用
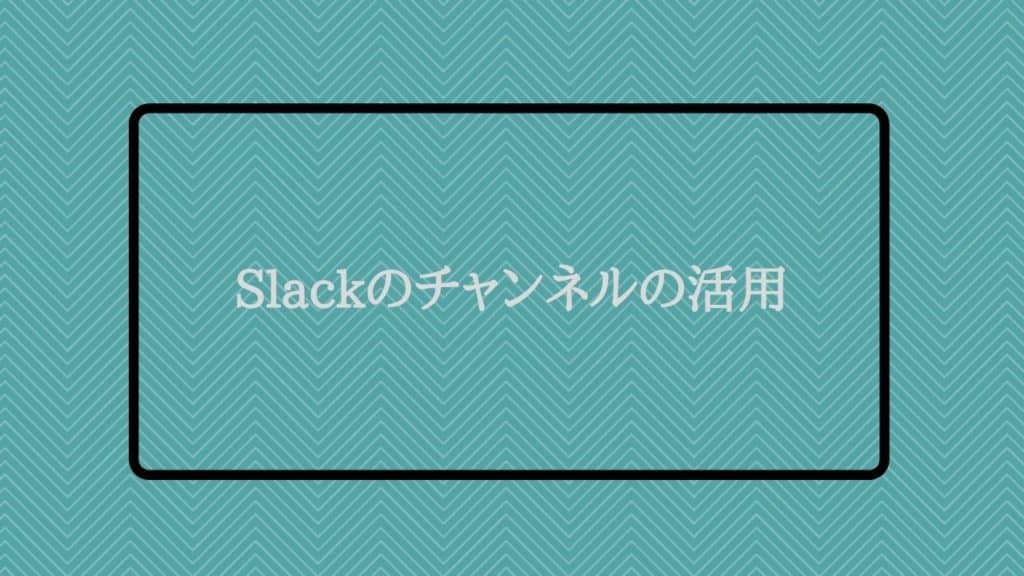
チャンネルの作成方法
チャンネルの作成方法は以下の通りです。
- チャンネルの右上の「+ボタン」をタップ
- 「作成ボタン」をタップ
- 必要事項を記入
チャンネルの右上の+ボタンを選択し、右上の作成ボタンをタップします。
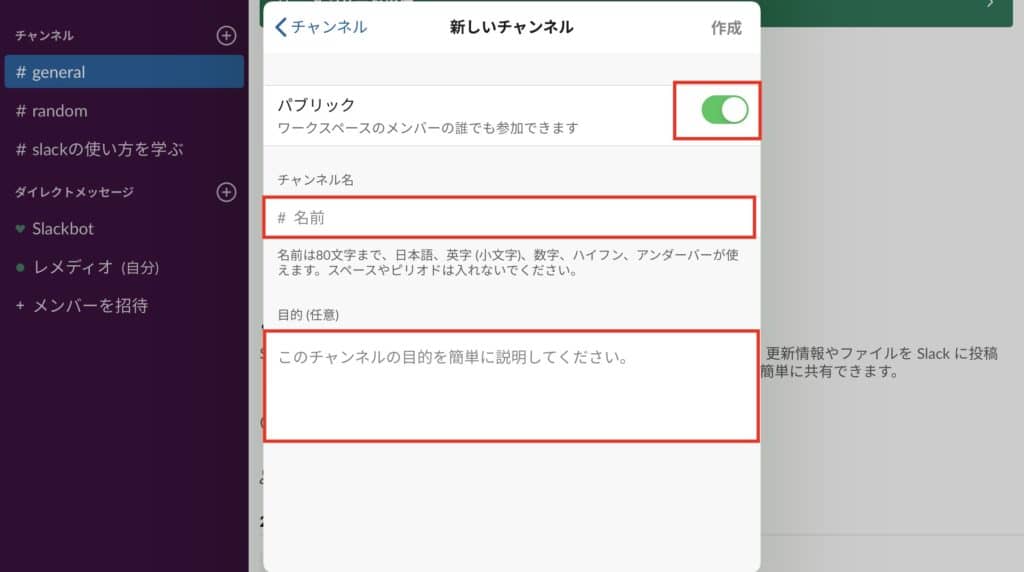
すると次のような画面が出てきます。
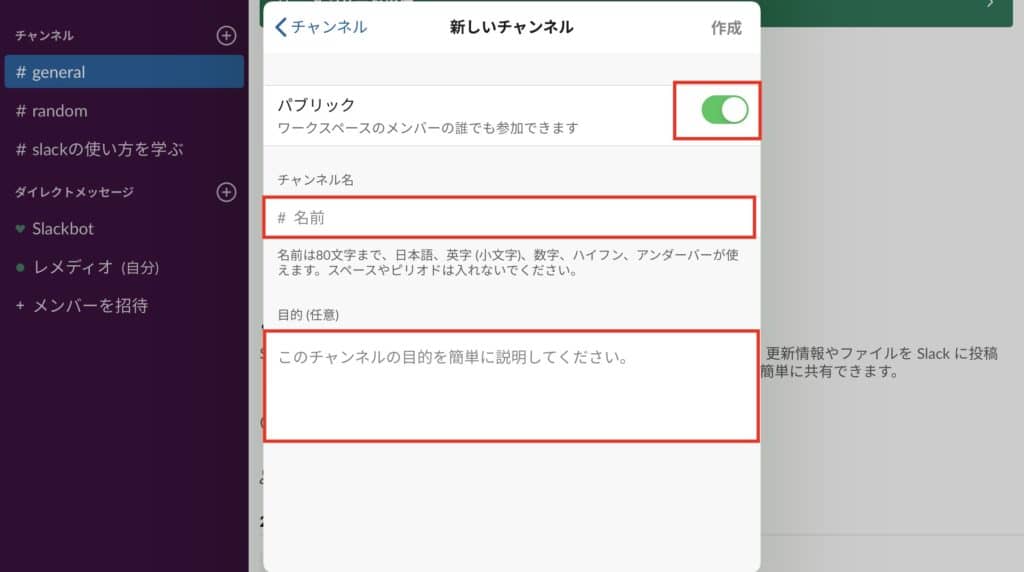
それぞれの項目に記入していきましょう!
パブリックの設定
パブリックをオンにするとワークスペース内の誰でもこのチャンネルに参加することができます。参加させるのを一部のメンバーだけにしたいときはオフにしてください。
チャンネル名の決定
例として、部署や役職の名前でカテゴライズしてみてもいいでしょう。
名前は80文字までです。日本語、英字、小文字、数字、ハイフン、アンダーバーが使えますが、スペースやピリオドは入れられません。
目的の設定
このチャンネルの目的を簡単に説明してください。
チャンネルの参加方法
チャンネルの参加方法はパブリックをONにしたかOFFにしたかで異なります。
パブリックをオンにした場合
ワークスペースに参加している人は自動的にチャンネルにブラウザリストに表示されるので、チャンネルを作成するのと同様に+ボタンを押します。
すると、今あるチャンネルが表示されていると思うので参加したいチャンネルをタップし、「チャンネルを作成する」をタップします。
パブリックをオフにした場合
この場合、プライベートチャンネルになっているため、チャンネルブラウザリストには表示されません。
また、作成者側が招待することで他の人がそのチャンネルに参加することができます。
では、招待方法をお教えしましょう。
「#slackの使い方を学ぶ」というチャンネルに参加する場合を考えます。
まず、「#slackの使い方を学ぶ」を選択したら、「メンバーを招待」をタップしてください。
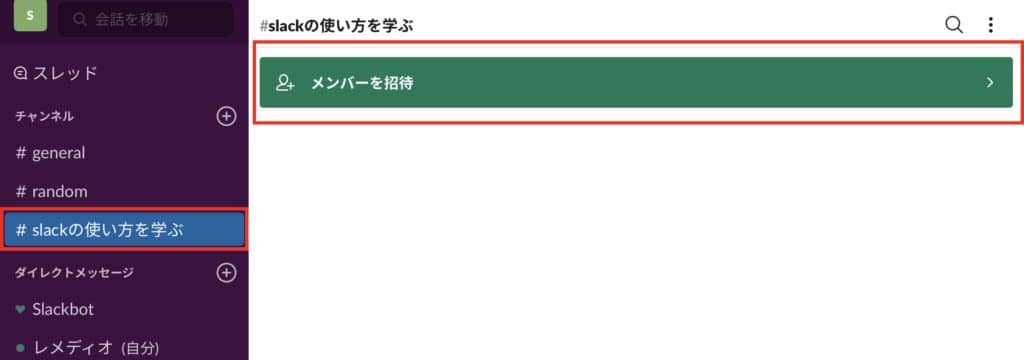
情報という画面が表示されます。
下にスクロールして、「メンバーを追加する」をタップして招待したい人を選択すれば完了です。
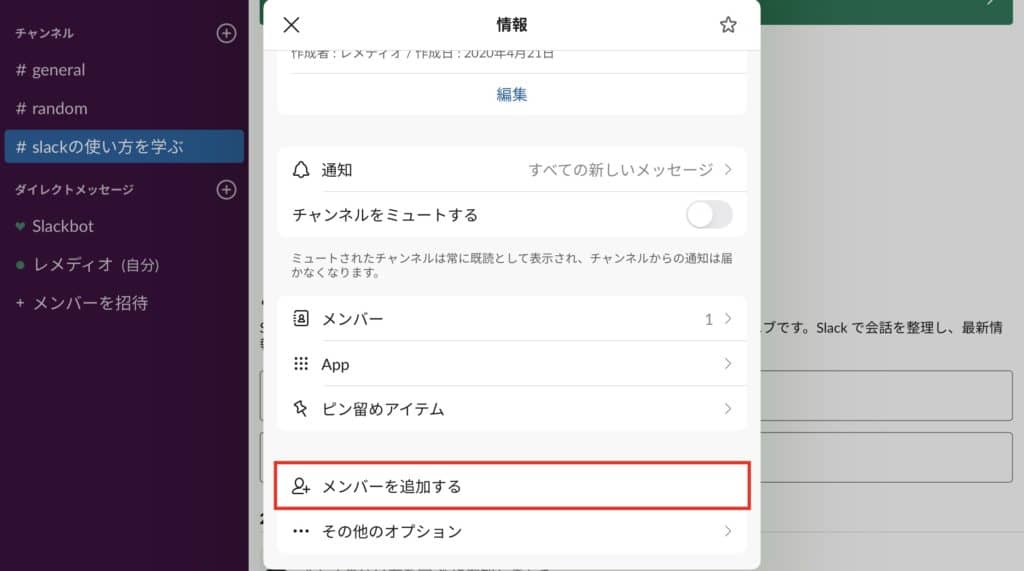
メッセージの活用編
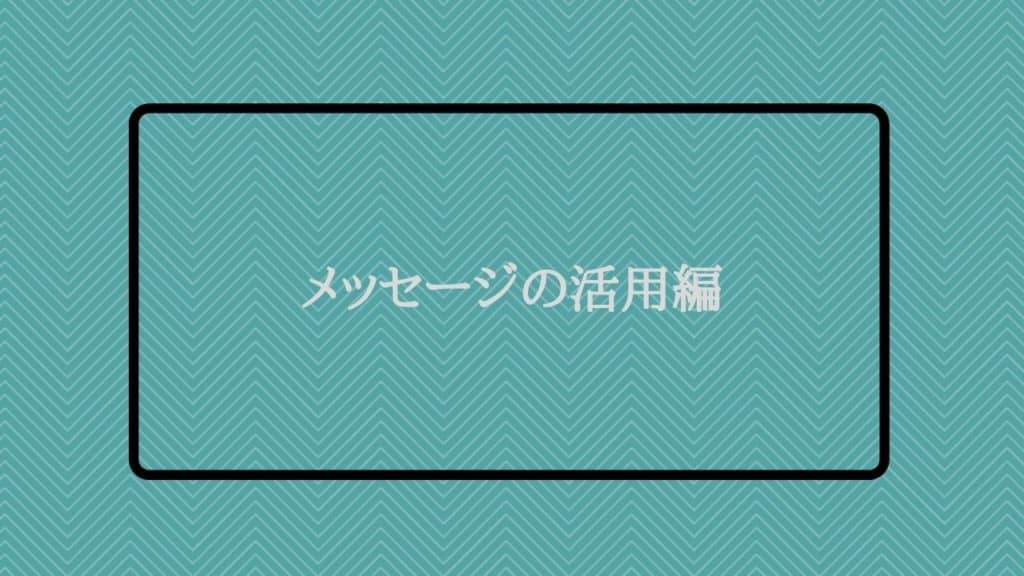
メッセージを送信する
メッセージを送信したいチャンネルを押して、メッセージを打ち込んで送信ボタンをタップすれば完了です。
メッセージを送信するにあたっての各機能を簡単にご紹介します。
メンション機能
メンション機能とは相手を指定してメッセージを送信できます。
そうすることで、誰に送ったか明確になりますしメンションされた相手は通知が来るようになっています。
グループチャットだと色んな人のコメントが流れてくるので、誰に向けて発信したのか明確になるのはとても便利な機能といえますね。
@をタップするとメンションしたい相手が表示されます。メンションしたい人を選択して文章を打って送信すれば見事メンションされるようになります。
また、メンションには複数人に対してもできるんです。
- @Channel:そのチャンネルに参加する全員に通知します。
- @here:そのチャンネル内の現在オンラインのメンバー全員に通知します。
- @メンバーの名前:そのチャンネルにいるメンバーに通知します。
メンション機能は非常に便利なので皆さんも使ってみてくださいね。
また、メンションされたものは、プロフィール画面から「アクティビティ」を選択して確認することができますよ。
書式設定
書式設定では、
- 太字
- 斜字体
- 取り消し線
- リンクを貼り付ける
- 箇条書き
にするなどが行えます。
ファイル、写真を張り付ける
自分のフォルダから仕事で使うファイルの共有や写真の共有などが行えます。
拡大
メッセージを打つところが広くなって見やすくなります。
メッセージの便利機能
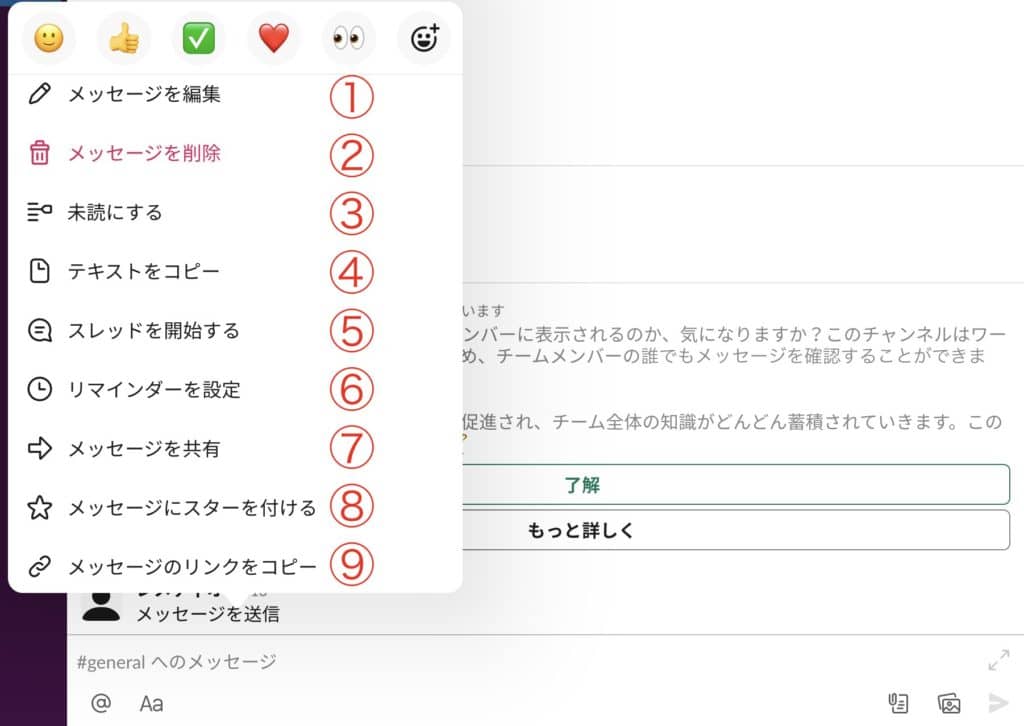
次は、メッセージの便利機能について説明していきます。
①メッセージを編集
メッセージの編集機能は、
- メッセージ送ったけど、時間がたって中身が変わってしまった
- スケジュール変更したから一部分だけ編集したい!
- 誤字脱字してしまったからそこだけ直したい!
こんなときに便利です。
 レメディオ
レメディオLINEと違って一部分だけ編集できるところがSlackの良い点ですね。
②メッセージを削除
チャット欄に送ったメッセージを削除できます。
送るチャンネルを間違えてしまったときなどに誤送信を取り消せるので、非常に便利です。
③未読にする
一度見てしまったメッセージを未読にすることができます。
- この文章一回既読付けてしまったけど、もう一回後で見たい
- 今は既読付けたくないよ
という場面の時に役立ちます。
このように未読と表示されるようになるので、結構使いやすいです。
④テキストをコピー
テキストをコピーする以外にもそれをペーストすることもできます。
メッセージを打つ画面で長押しするとペースト画面が出てくるので、コピーした文章を貼り付けましょう!
⑤スレッドを開始する
スレッドは、そのメッセージに直接返信したいときに使います。
グループでチャットを行っていると文章を流れてしまいますが、スレッドを開始すれば、スムーズにそのメッセージに返信できるので便利です。
⑥リマインダーを設定
「リマインダーを設定」をタップすると、設定画面が出てきます。
何分後にまたは何時間後にこのメッセージを知らせてほしいかを設定します。
リマインダ機能は非常に便利な機能ですので、活用してみてください。
⑦メッセージを共有
このチャンネル内の人たちにメッセージを共有することができます。
⑧メッセージにスターを付ける
「スターを付ける」ことで、重要な事項が書かれているものに目印を付けられます。
メンバーには通知されないので自分だけの確認用として使うのがいいでしょう。
画面右上の、三点リーダーをタップすると出てくる「スター付きアイテム」にスターを付けたものが保存されています。
⑨メッセージのリンクをコピー
リンクがコピーできます。
リンクをコピーして、他の人に共有したいときなどに使いましょう!
⑩メッセージをピン留めする
ピン留めとは、メッセージを後から確認しやすいようにしておく機能です。
ピン留めされたメッセージは、チャンネル詳細にある「ピン留めアイテム」に追加されます。
新着メッセージが多くて過去のメッセージが埋もれてしまう場合でも役に立つでしょう。
また、ピン留めされたことはチャンネル内のメンバーにも通知が行くので後からメンバーが確認する可能性のある重要なメッセージに使うと、検索や共有の手間が省けます。
ダイレクトメッセージ
ダイレクトメッセージを送りたい人を選択します。するとメッセージの画面が表示されるのでダイレクトメッセージを送れるようになります。
直接何か質問したいこととか、この件についてはダイレクトメッセージで後で送ってねと言っておけば、グループ内でやり取りをしないのでごちゃごちゃにならないで済みますよ。
Slackを使いこなして生産性を上げよう

この記事では、Slackの使い方や基本的な機能について、説明しました。
他にもたくさんの機能があるので、実際に自分で使いながら使い方を覚えていくといいと思います。
Slackの使い方を知れば仕事でも部活でも効率が上がってほかのタスクに時間を割けるので、コツコツ覚えていきましょう!










コメント