 リア
リアGood Notes 5を使うメリットって何?
 レメディオ
レメディオこんな悩みを解決する記事を書きました。
Good Notes 5は有料のノートアプリですが、iPadを買ったら大体候補にあがるアプリです。
大学3年生の時にiPadを購入してこのアプリを使いましたが、驚くほど勉強がスムーズに楽しくできるようになりました。
 Good Notes 5を使う4つのメリット!
Good Notes 5を使う4つのメリット!

結論から言うと、この4つのメリットがあります。
- ペーパーレスに出来る
- 便利なツールが豊富
- 書類を見つけやすい
- 2つの書類を並べて同時に表示
 レメディオ
レメディオでは、それぞれを見ていきましょう。
ペーパーレスにできる
今までだったら先生の板書を写すには、ノート、プリントを入れるファイル、筆箱など必要なものが多いですよね。
そんなものは必要なくなります!
それに大学の講義は先生がパソコンでPDFファイルを配ることも多いと思います。
 リア
リア別にPDFファイルはパソコンでも携帯でも見れるでしょ
 レメディオ
レメディオ何が便利かといいますと、PDFファイルをダウンロードしてそれをGood Notes 5に貼り付け、書き込むことができるのです!
先生によっては、PDFファイルでパワポの中を空欄にして授業の時にその中に書き込んでもらう方式をとる方がいらっしゃいます。
眠くなりにくくするためだと思うのですが、その方式だとどうしてもそのPDFファイルを印刷しなくてはなりません。
印刷してくるのを忘れたら、違う紙にその空欄部分の板書を書いて、後日当てはめなければなりません。
 レメディオ
レメディオ正直大変ですよね。
便利なツールが豊富
どんなツールがあるのかご紹介しましょう!
便利なツール
- ペンのスタイルが3種類でカラーや太さも自由自在
- なげなわツールで、書いた文字の移動やコピーができる
- 写真を貼り付けられる
- シェイプツールで、直線や丸が簡単にかける
ペンのスタイルが3種類(万年筆、ボールペン、筆ペン)でカラーや太さも自由自在
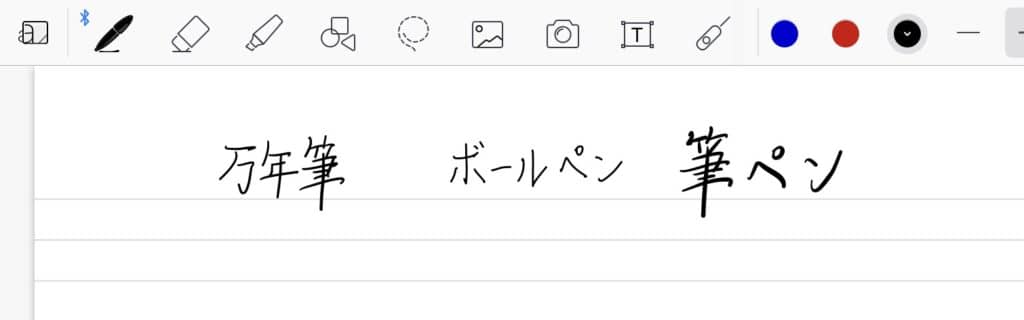
板書にオススメするのはボールペンですね。
鉛筆に近い形で書けます。
自分の書きやすいものを選んでくださいね。
ボールペンが一番書きやすいといいましたが、iPadに貼るフィルムがつるつるしていると、正直どのペンでも滑りやすく書きにくいです。
 レメディオ
レメディオそんな時に、ペーパーライクフィルムは便利です。
ペン先が滑らず、しっかり止まるので、書きやすいです。
Apple pencil以外の、他のスタイラスペンだと、筆圧によって文字の太さが変わる機能は、感じられないようです。
ペンの太さは0.1 mmから2.0 mmまで変えられるので、細かい部分を書くのは細字で、色を塗ったりするのは太字で書く、というように使い分けができますね。
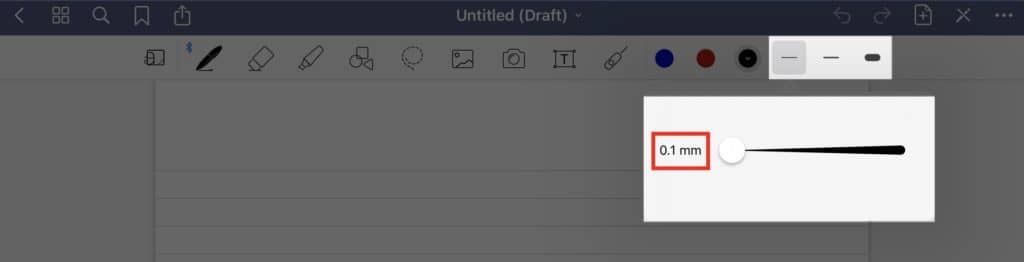
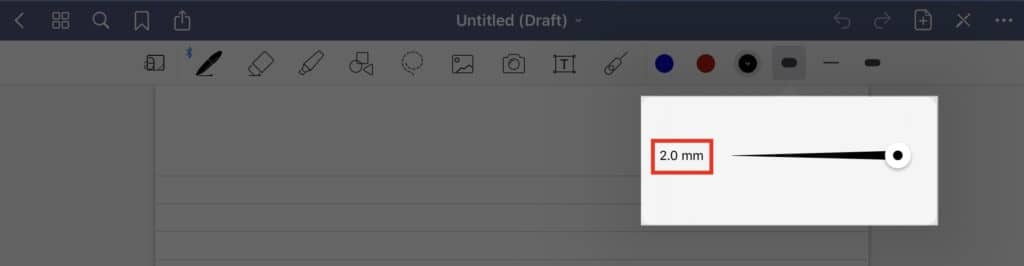
ペンのカラーは、3色固定することができ、タップで切り替えられます。
固定する色を変えたいときは、変えたい色をタップしてください。
 レメディオ
レメディオ「プリセット」から好きな色を選んでくださいね。
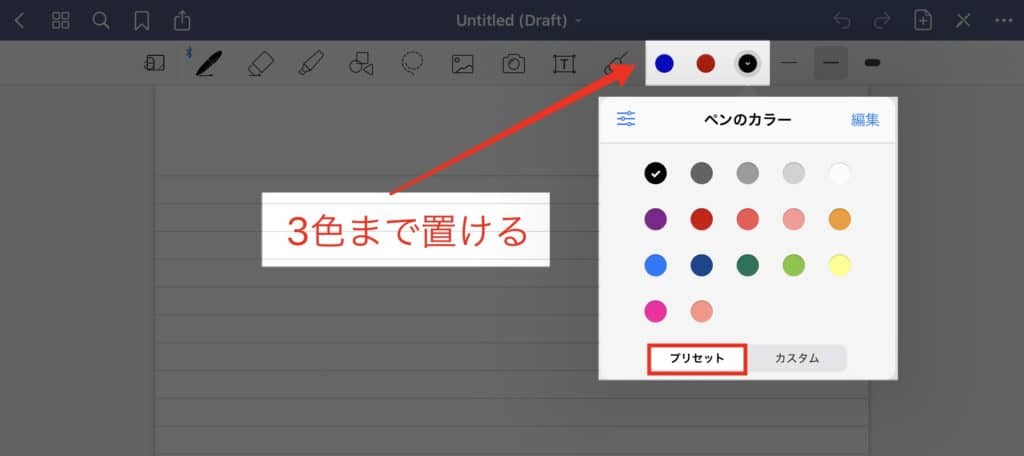
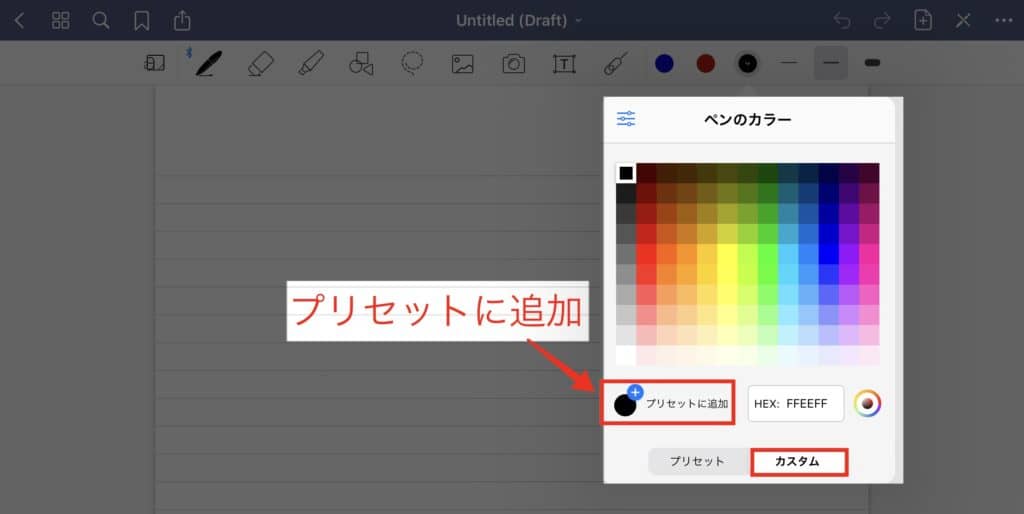
この部分は強調したいとか、色鮮やかに板書したいという方にはいいツールです。
何色もペンを持っていかなくてもよくなりますね。
なげなわツールで、書いた文字の移動やコピーができる
先生に、後でここに書くから少し空白あけといてね、といわれた経験ありませんか?
実際に少し空けて描いてもその大きさの図を描くのだったら足りないじゃんみたいなことも。
このなげなわツールを使えば安心です。
 レメディオ
レメディオ囲って動かすだけで書いた文面が動かせるんですから。
他にも、一生懸命書いたのにまた似たような図書くのかよと思うこともしばしば…
こんな時、図のコピペもばっちりできます。
手書きの内容を移動できるので、あと1行だけ足りたらうまく板書が収まるのにという悩みが解決できます。
撮った写真を張り付けられる
その場で撮った写真を貼り付けられるので、僕は授業の板書の図などを写真で撮って貼り付けたりしています。
他にも、資料や教科書などに書かれている写真をはりつけて、ノートまとめをするときにも非常に役立ちます。
カメラボタンを押して写真を撮ったものをそのまま貼り付けることが可能です。

また、iPad内の写真から貼り付けることもできます。

シェイプツールを使えば直線や丸が簡単に書ける
図がきれいに書けるのはいいですよね。
 レメディオ
レメディオ特に数学の複雑な図形を描く際や表を手書きで書く際に、直線が引けるというのは非常に便利です。
書類を見つけやすい
ダウンロードしたPDFファイルや板書などは、それぞれに名前を付けて保存することができます。
これは何のPDFだとか何の板書だとかが一目瞭然です。
その手間も省けます。
よく使う項目にフォルダを設定しておけば、素早くそのフォルダにたどり着けます。
他にも詳しい使い方を知りたい場合はこちらの記事も参考にしてみてください。
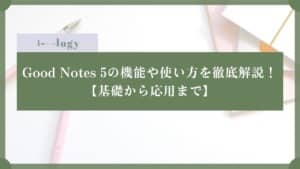
iPad OSを使って2つの書類を並べて同時に表示
Good Notes 5 を複数のウインドウで開き、2つの書類または2ページを同時に並べて表示できます。
これによって、テスト勉強の際に板書とPDFファイルなどを同時にみながら勉強することも可能となります。
 レメディオ
レメディオまた、タブを使って開いている書類を素早く切り替えられます。
まとめ
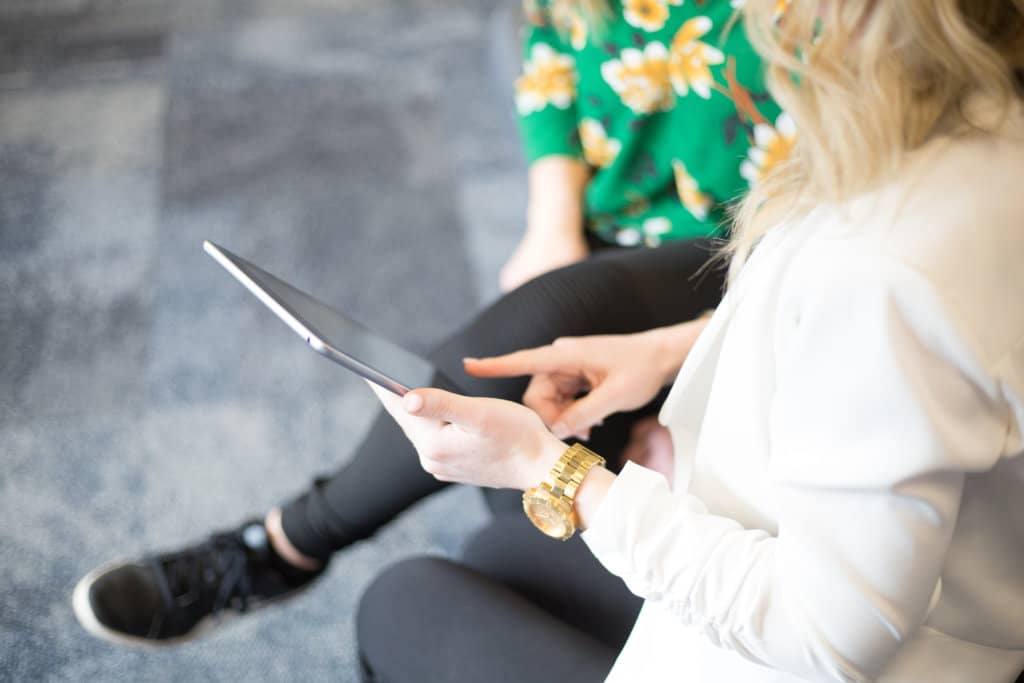
今回は、Good Notes 5のメリットをご紹介しました。
- ペーパーレスに出来る
- 便利なツールが豊富
- 書類を見つけやすい
- 2つの書類を並べて同時に表示
唯一、他のノートアプリと比較してデメリットを挙げるなら、
Good Notes 5 は有料アプリではありますが、使う価値はあると思います。
まだ、ダウンロードしていない方は、こちらからダウンロードしてみてください。










コメント