 リア
リアiPad/iPhoneのウィジェットにバッテリーが表示されないときの対処法を知りたい!
 レメディオ
レメディオこんな悩みを解決する記事を書きました!
iPad/iPhoneのウィジェットにバッテリーが表示されないときの対処法は、4つが考えられます。
- バッテリー残量の表示に対応したワイヤレス機器をペアリング・接続する
- iPad/iPhoneを再起動する
- iPad/iPhoneを最新版にアップデートする
- 文字サイズを変更する
では、細かく見ていきましょう。
iPad/iPhoneのウィジェットにバッテリーがないときの対処法
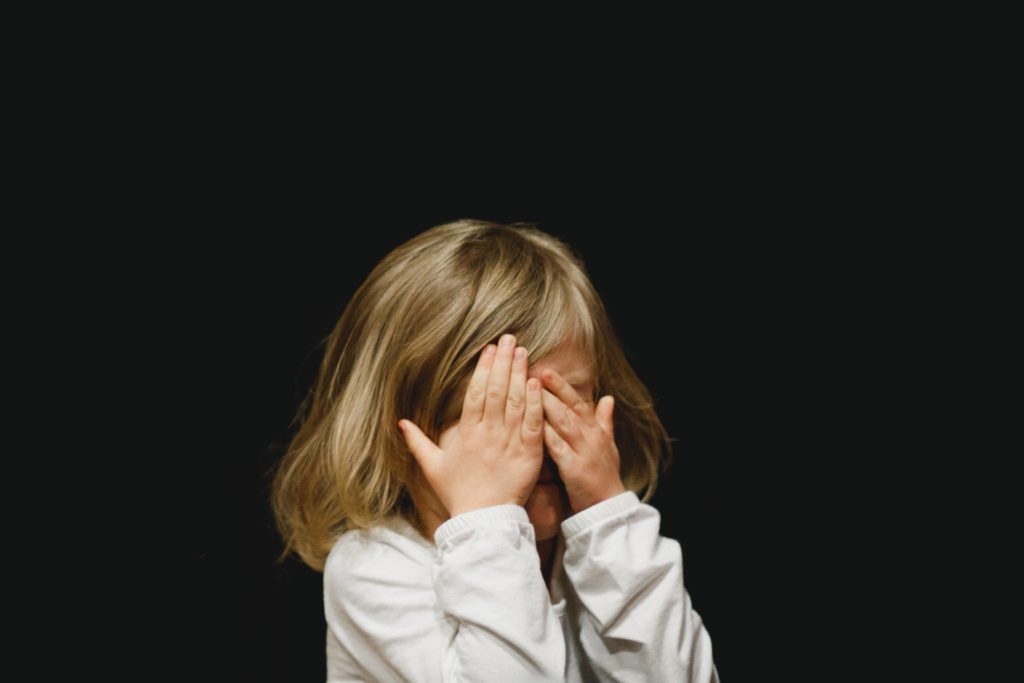
iPad/iPhoneのウィジェットにバッテリーを表示されないときの対処法は以下の通りです。
- バッテリー残量の表示に対応したワイヤレス機器をペアリング・接続する
- iPad/iPhoneを再起動する
- iPad/iPhoneを最新版にアップデートする
- 文字サイズを変更する
ワイヤレス機器とのペアリングと接続が必須条件
一度、バッテリー残量の表示に対応したワイヤレス機器をペアリング・接続する必要があります。
- Apple製品(Apple Pencil、AirPods、Apple Watchなど)
- Bluetooth 4.0以降(Battery Service Profileサポート)のワイヤレスイヤホン全般
一度接続したことがある方は違う原因が考えられるので、次に進みましょう!
iPad/iPhoneを再起動する
何か問題があったときに、再起動すると直ることが多いです。
再起動の仕方は、iPhoneの種類によって違うので、説明していきます。
- iPhone X または 11 を再起動する方法
- iPhone SE (第 2 世代)、8、7、6 を再起動する方法
- iPhone SE (第 1 世代)、5 以前を再起動する方法
 レメディオ
レメディオ種類別に説明していきますね。
iPhone X または 11 を再起動する方法
手順は以下の通りです。
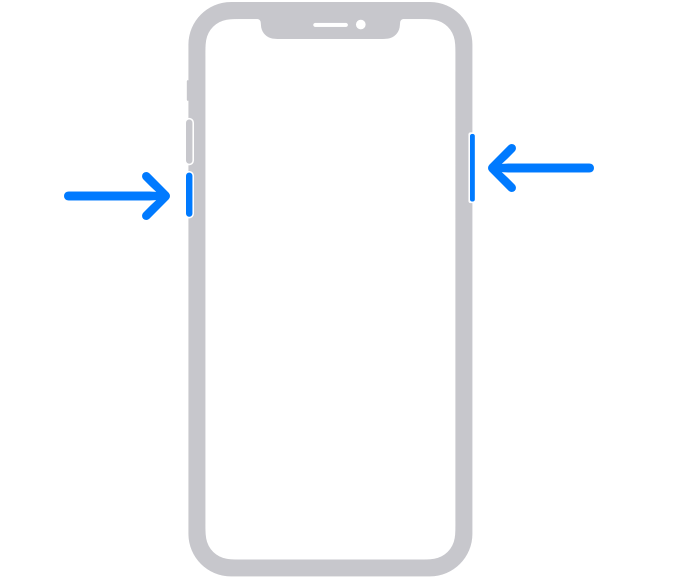
引用元:Apple公式サイト
iPhone SE (第 2 世代)、8、7、6 を再起動する方法
手順は以下の通りです。
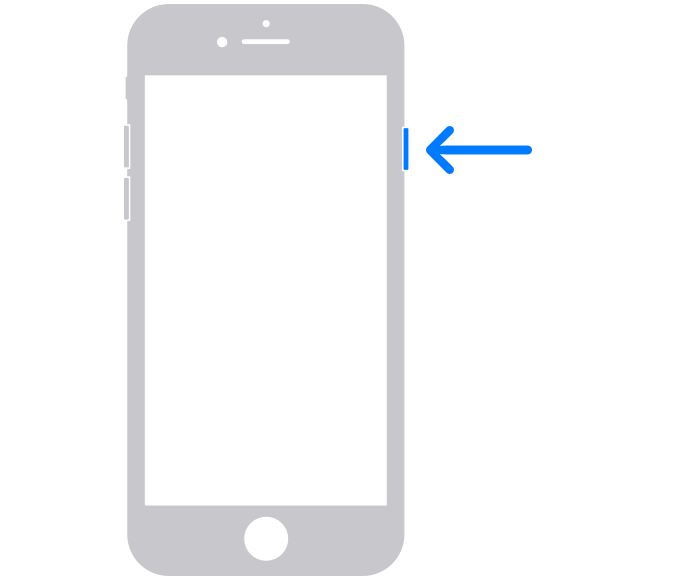
引用元:Apple公式サイト
iPhone SE (第 1 世代)、5 以前を再起動する方法
手順は以下の通りです。
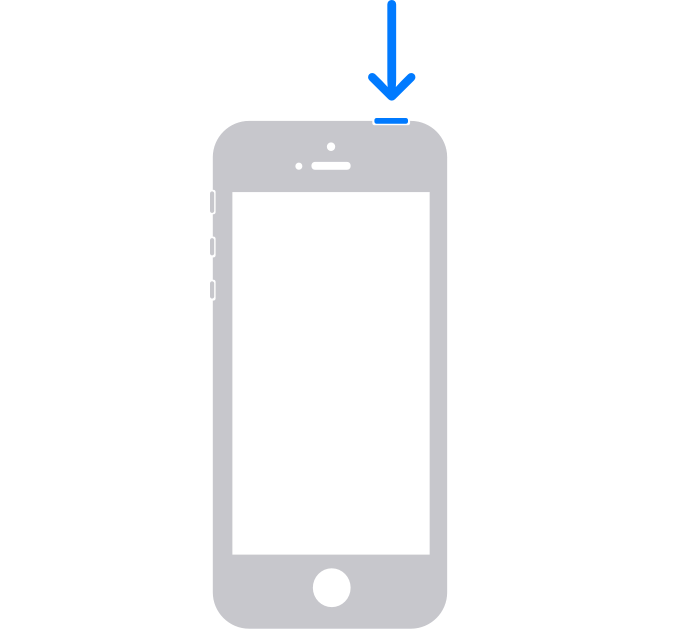
引用元:Apple公式サイト
iPad/iPhoneを最新版にアップデートする
次に、疑うべきは、最新版にアップデートをしているかどうかです。
アップデートの仕方は、以下の通りです。
- 設定を開き、「一般」をタップ
- ソフトウェア・アップデートをタップ
- 今すぐインストールをタップ
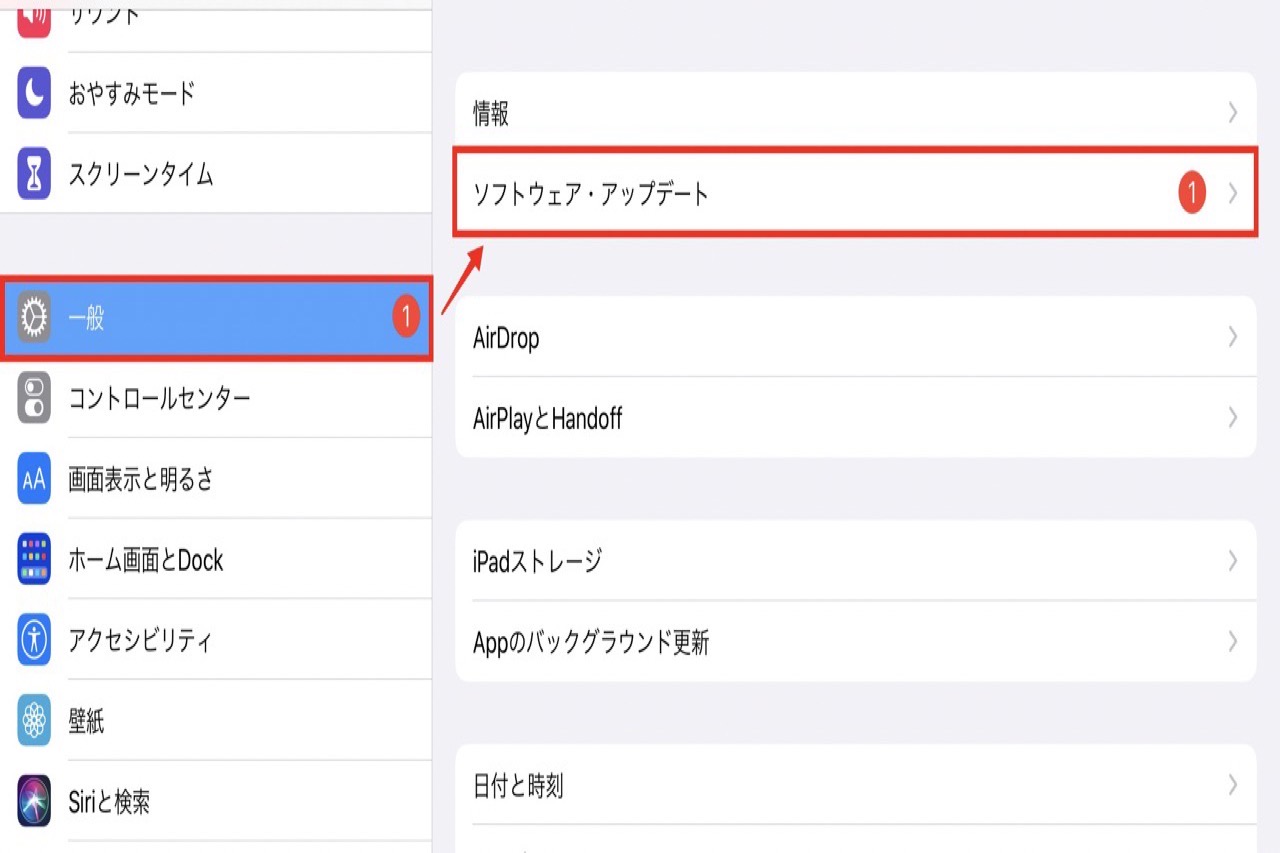
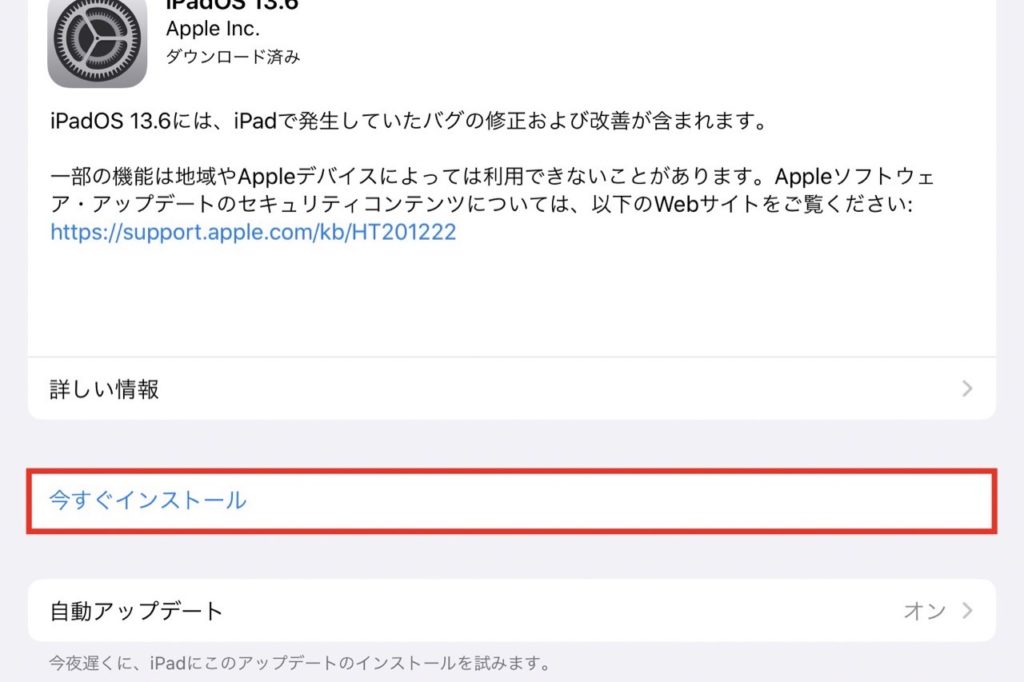
 レメディオ
レメディオしばらく時間がかかると思います!
文字サイズを変更する
文字サイズを中以上にする方法もあります。
接続している機器すべてのウィジェットを確認したい場合にも有効です。
手順は以下の通りです。
- 設定を開き、「画面表示と明るさ」をタップ
- テキストサイズを変更をタップ
- 下のスライダーを真ん中よりも右に動かす
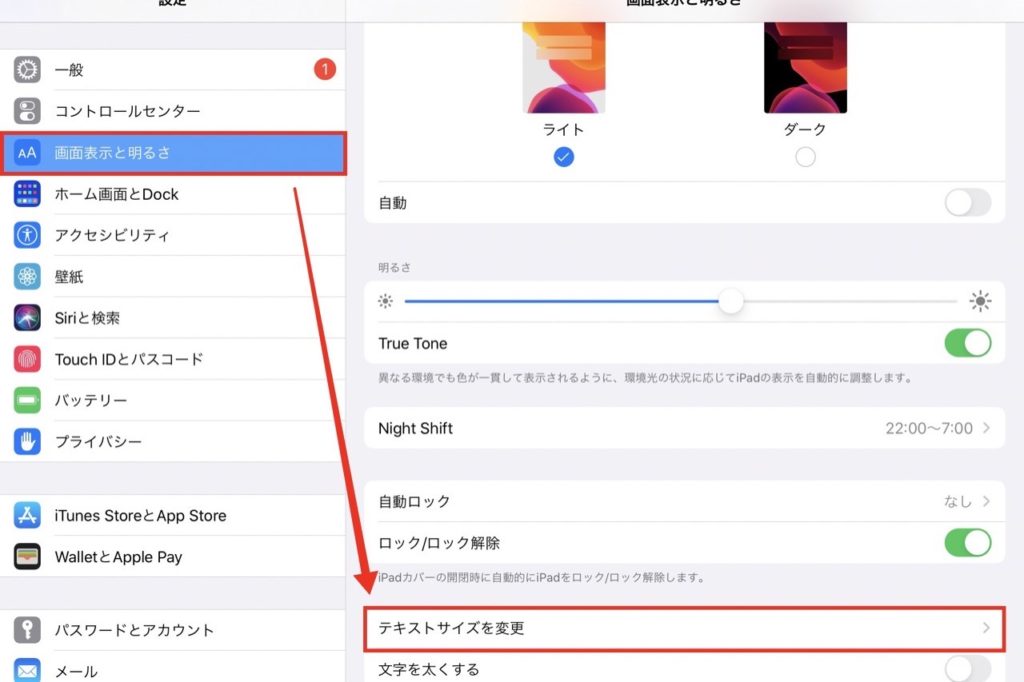
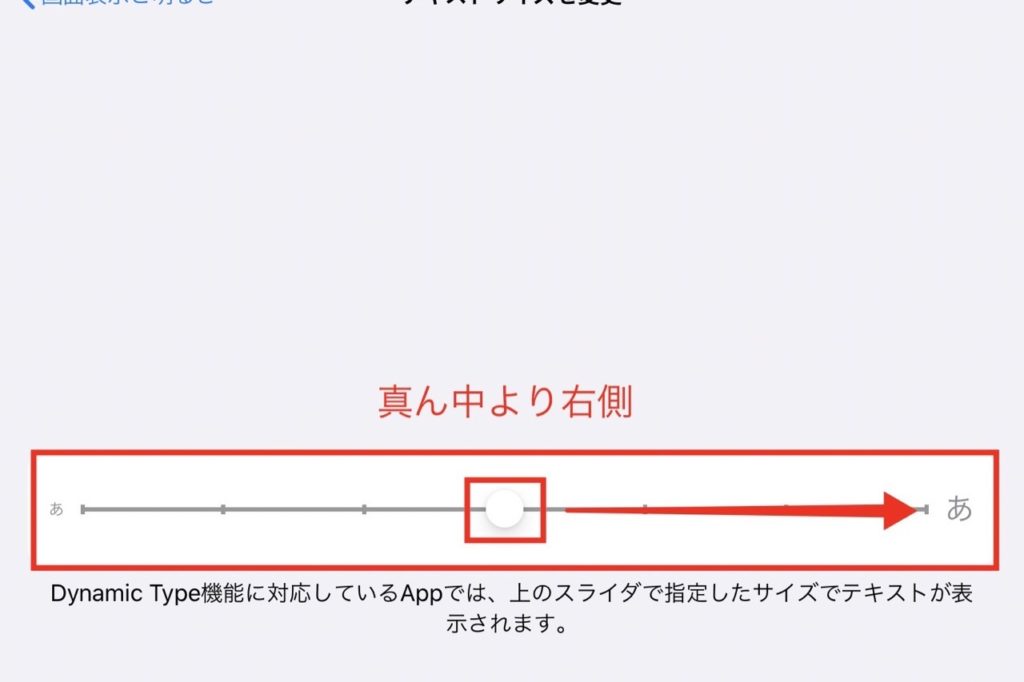
iPadのウィジェットにバッテリーが表示されないときの対処法まとめ
iPad/iPhoneのウィジェットにバッテリー表示されないときの4つの対処法についてご紹介しました。
もう一度おさらいしておくと、以下の4つでしたね。
- バッテリー残量の表示に対応したワイヤレス機器をペアリング・接続する
- iPad/iPhoneを再起動する
- iPad/iPhoneを最新版にアップデートする
- 文字サイズを変更する
この記事を読んで、ウィジェットにバッテリーが表示されるようになったと思います。
バッテリーのウィジェットは、iPad/iPhone以外の周辺機器の充電残量が分かるので、非常に便利ですよね。
 レメディオ
レメディオ他にもiPadやガジェット関連の記事をたくさん書いているので、興味があれば他にも見てみてくださいね。










コメント