 リア
リア・WordPressを使ってブログを始めるにはどうすればいいの?
・ブログ初心者だからサーバー?ドメイン?よくわからないよ
・WordPressをすぐに始めたい
 レメディオ
レメディオこんな悩みを解決する記事を書きました。
今回紹介するWordPressの開設方法を見れば誰でも簡単にブログを始めることができます!
なお、今回はエックスサーバーでの『WordPressクイックスタート』を利用する場合のみの説明となります。
 レメディオ
レメディオブログの開設は10分ほどで終わるので、一緒に頑張りましょう!
- クレジットカード(お支払い時)
- メールアドレス(ブログ専用のメールアドレスがあると便利です)
WordPressでブログを開設する前に知っておくべきこと
ブログを開設するにあたって必要となってくるものが3つあります。
ブログ開設に必要なモノ
- ドメイン:住所のようなもの
- レンタルサーバー:土地のようなもの
- WordPress:家のようなもの
 レメディオ
レメディオこれらを簡単に説明していきますが、開設方法を見たいという方は読み飛ばしちゃってください。
独自ドメイン
ドメインは、ブログのURLに当たります。
ドメインを決めることで、検索してきた人たちがご自分のブログにアクセスできるというわけです。
レンタルサーバー
レンタルサーバーとは、ブログの情報を保管しておいてくれる場所(土地)のことを言います。
今回だと、エックスサーバー(国内シェアNo.1のレンタルサーバー)で国内で最も利用されているサービスに登録していきます。
個人でWordPressブログを始める際には最初に名前が挙がるほど有名で安心できるサーバーになっています。
- 契約期間 [ 3ヶ月 ] 月額料金 [ 1,320円 ]:3,960円
- 契約期間 [ 6ヶ月 ] 月額料金 [ 1,210円 ]:7,260円
- 契約期間 [ 12ヶ月 ] 月額料金 [ 1,100円 ]:13,200円
- 契約期間 [ 24ヶ月 ] 月額料金 [ 1,045円 ]:25,080円
- 契約期間 [ 36ヶ月 ] 月額料金 [ 990円 → 693円 ]:35,640円
 レメディオ
レメディオブログを長く続けられるか自信がない人はお試しで3か月プランにするのがいいでしょう!
WordPress
WordPressは、ブログやサイトを作る際に必要となってくる無料で使えるシステムのことで、サイトの管理や更新がしやすいといった特徴があります。
エックスサーバーの「WordPressクイックスタート」は2020年4月から利用できるようになった新しいWordPressブログの始め方です。
- レンタルサーバーの契約
- ドメイン名の取得・設定
- SSLの設定
- WordPressの設置
 レメディオ
レメディオこれらの面倒くさい設定をエックスサーバーが自動で行ってくれます!
WordPressブログの開設方法【10分で完了】
ある程度の理解がすんだところで、早速WordPressブログの開設方法を紹介していきます。
- クレジットカード(お支払い時)
- メールアドレス(ブログ専用のメールアドレスがあると便利です)
まずは、エックスサーバーにアクセスしてください。
公式ページに行ったら、お申し込みはこちらをクリックしてください!
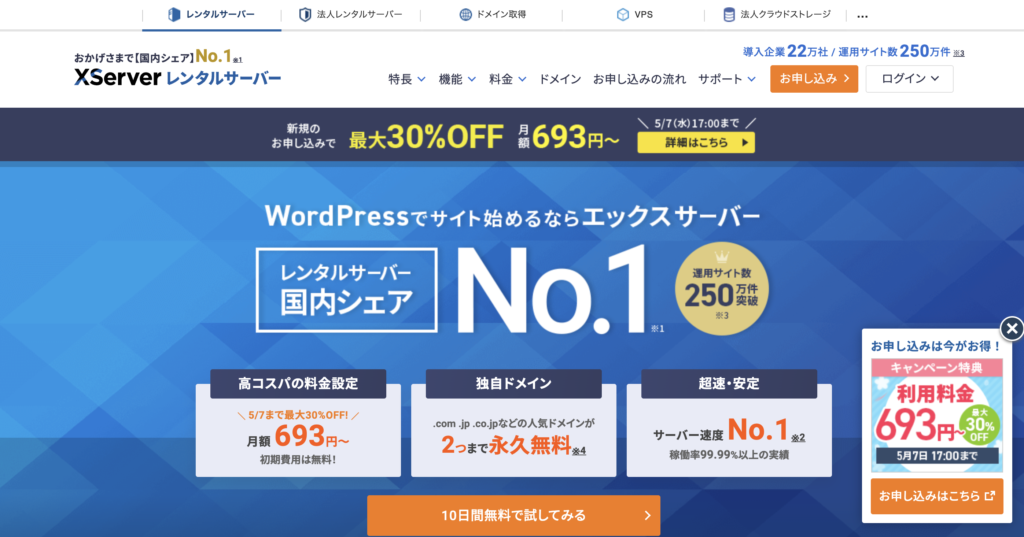
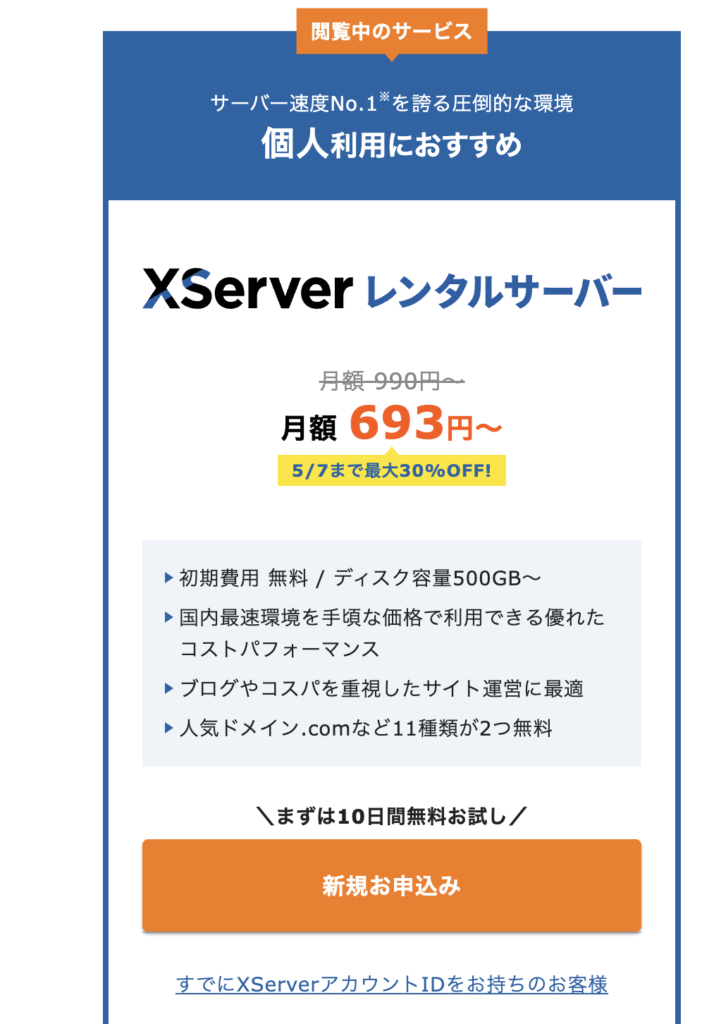
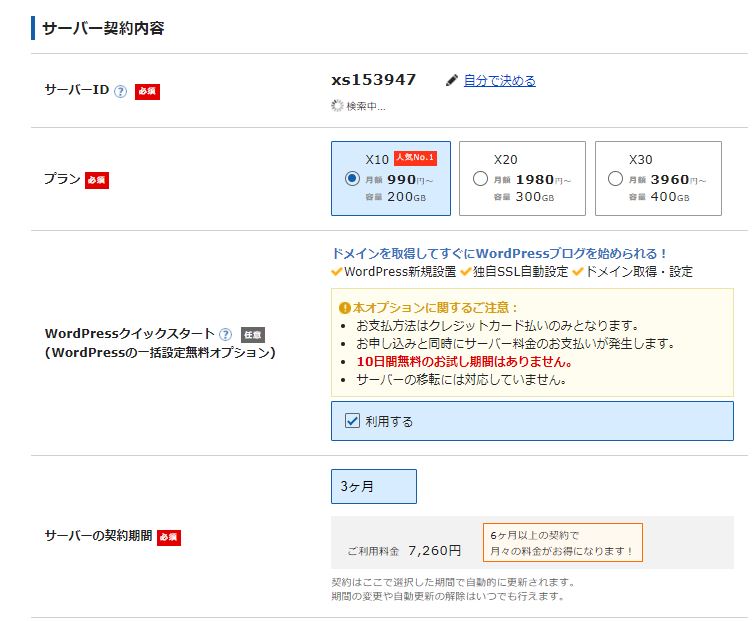
入力事項
- サーバーID:そのままでOK
- プラン:『X10プラン』を選択(使える機能に差がないため一番安いプラン)
- WordPressクイックスタート:『利用する』にチェック
- サーバーの契約期間:『3か月』『6か月』『12か月』『24か月』『36か月』の中から選択
 レメディオ
レメディオ僕は、最初は3か月で登録しましたが、6か月以上の契約の方が月々の料金がお得になります。
- 契約期間 [ 3ヶ月 ] 月額料金 [ 1,320円 ]:3,960円
- 契約期間 [ 6ヶ月 ] 月額料金 [ 1,210円 ]:7,260円
- 契約期間 [ 12ヶ月 ] 月額料金 [ 1,100円 ]:13,200円
- 契約期間 [ 24ヶ月 ] 月額料金 [ 1,045円 ]:25,080円
- 契約期間 [ 36ヶ月 ] 月額料金 [ 990円 → 693円 ]:35,640円
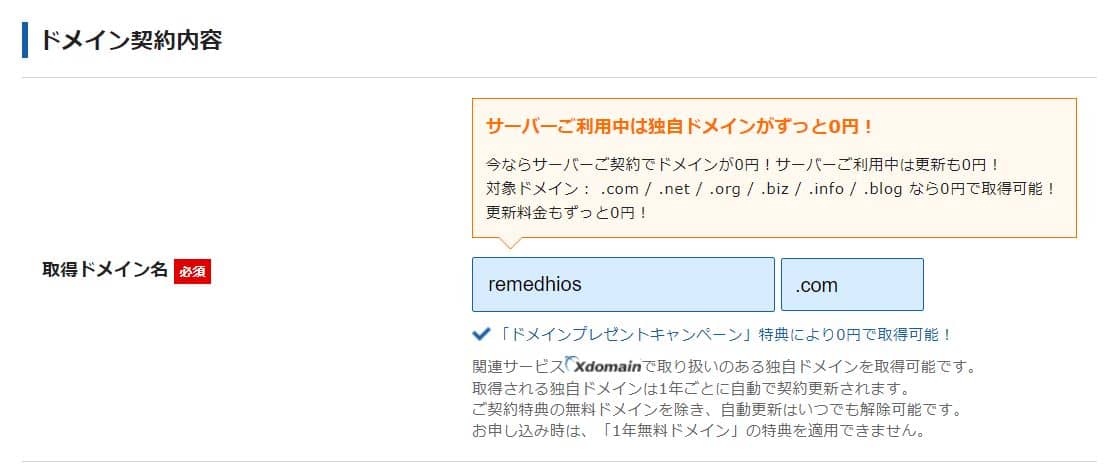
取得ドメイン名:ブログのURL
ex)remedhios.com
『remedhios(赤色のマーカー)』の部分はブログのURLになります。
ご自分の好きな文字列(英数字)を入力しましょう!
『com(青色のマーカー)』の部分はほかにも『blog』『net』『org』などがあります。
 レメディオ
レメディオ迷ったら圧倒的No.1 のシェアを持つ『com』にしておきましょう!
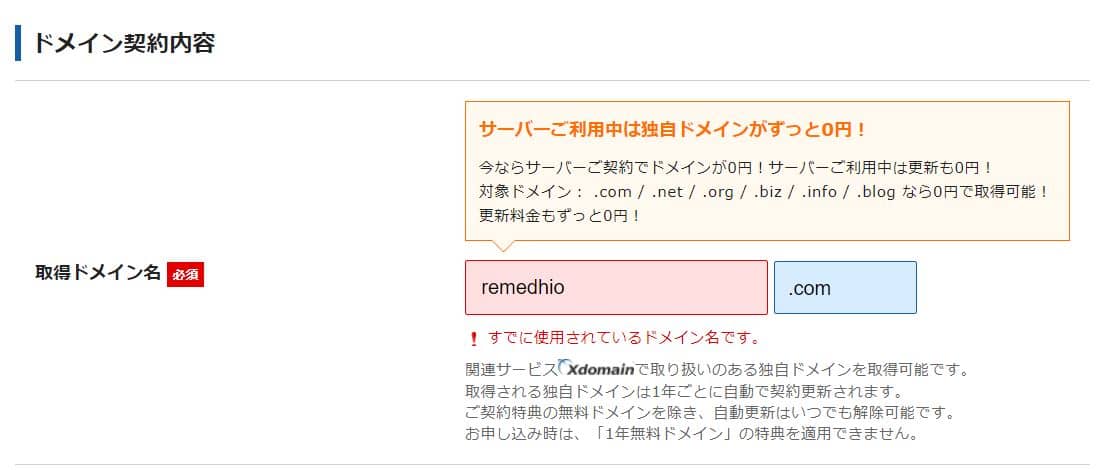
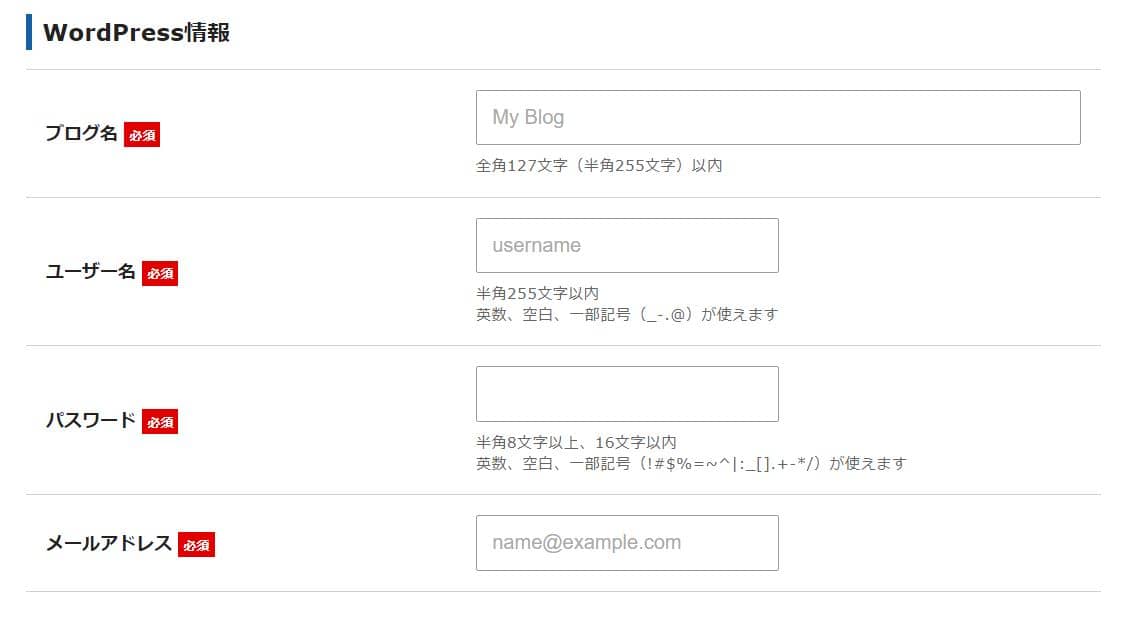
入力事項
- ブログ名:お好きなブログ名を入力(後で変えられます)
- ユーザー名:半角英数字でユーザー名を入力(メモしておく)
- パスワード:お好きなパスワードを入力(メモしておく)
- メールアドレス:用意しておいたメールアドレスを入力
 レメディオ
レメディオ「ユーザー名」と「パスワード」はWordPressのログイン時に使うので忘れずにメモしておきましょう。
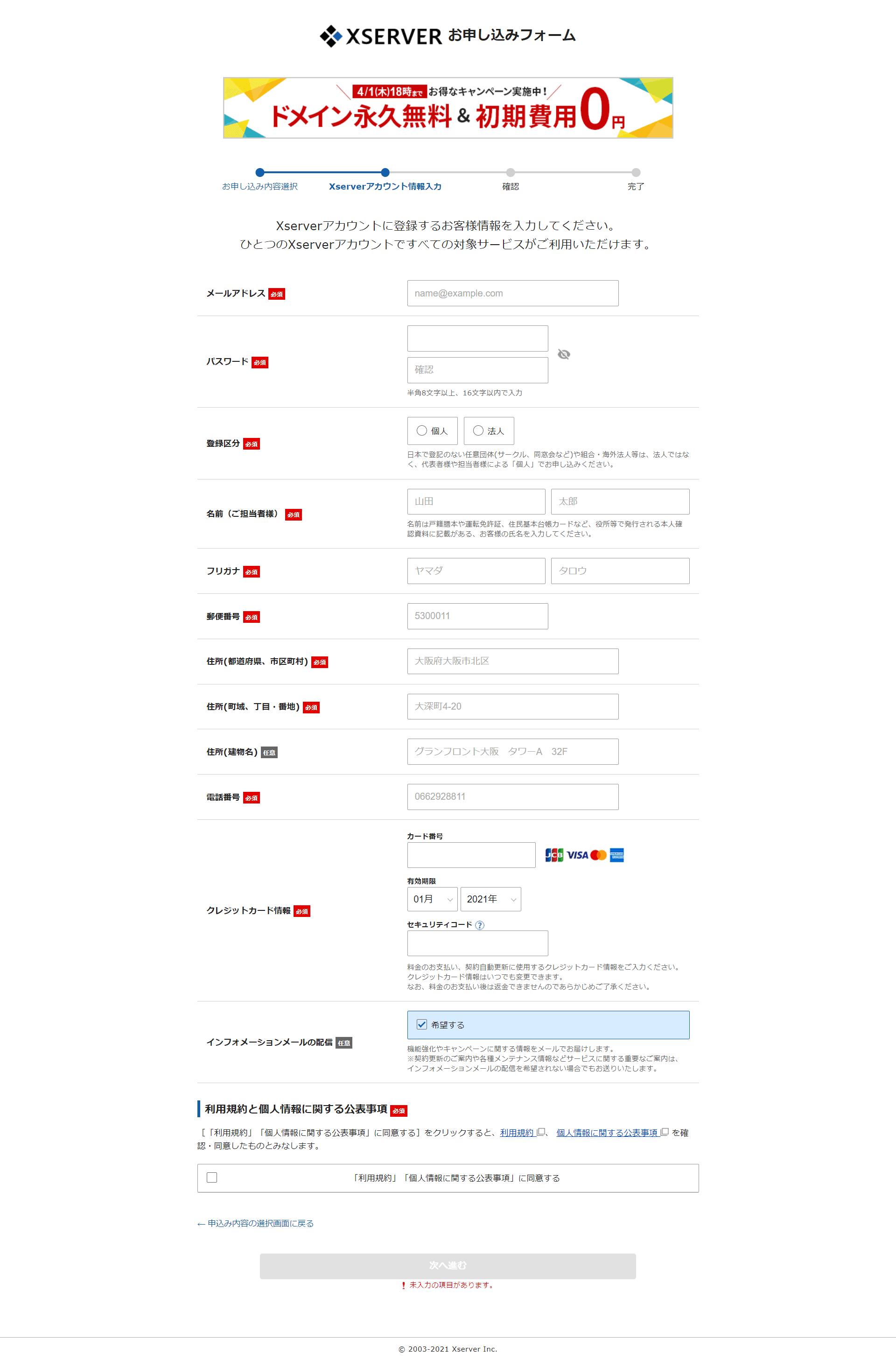
入力事項
- メールアドレス:先程と同じメールアドレスでOK!
- メールアドレス(確認):もう一度確認のためメールアドレスを入力
- 登録区分:『個人』か『法人』を選択
- 名前~電話番号:ご自身の個人情報を入力
- クレジットカード情報:入力欄にあるセキュリティコードは、カード裏面に記載されている3桁のコードのことです。
- インフォメーションメールの配信:必要なければチェックしなくてOK!
- 「利用規約」「個人情報に関する公表事項」に同意する:確認してチェック
上の内容を入力しましたら、『次へ進む』をチェックしましょう!
入力した情報に間違いがないか確認して、『SMS・電話認証へ進む』を押して次に進みます。
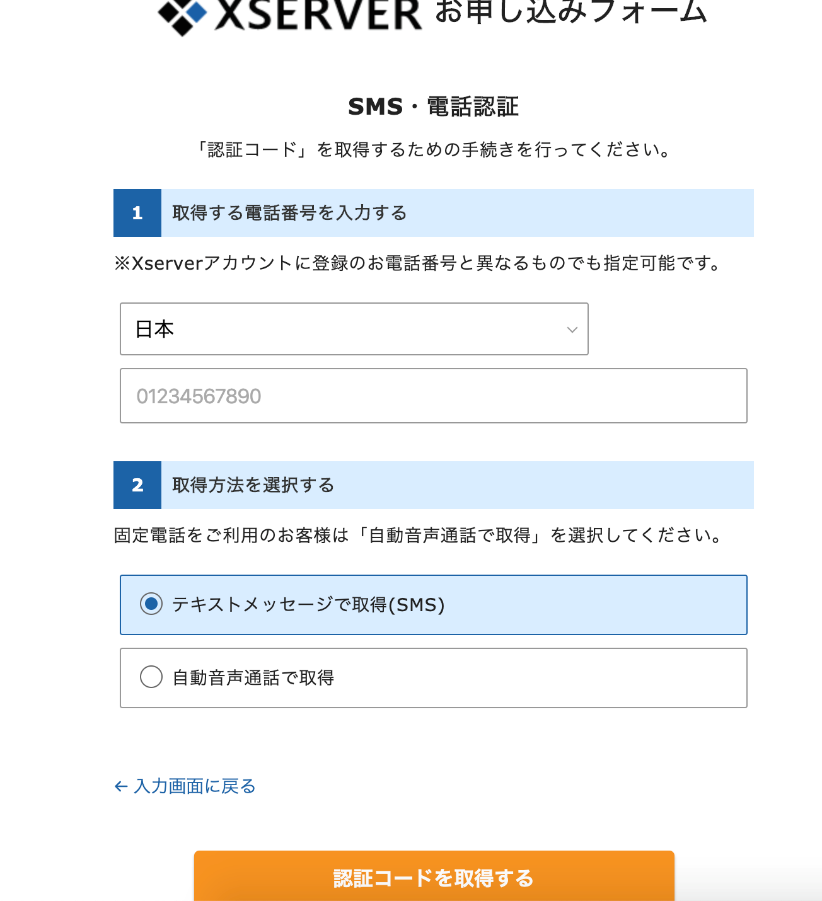
入力事項
- 電話番号:SMSメッセージが受け取れる番号(スマホの電話番号など)
- 確認方法:テキストメッセージで取得(SMS)
上のように入力出来たら、「認証コードを取得する」ボタンを押します。
最後に、SMSか電話番号で取得した認証コードをお申し込みフォームに入力すれば、お申し込み手続き完了です。
お申し込み完了時に即時通知される案内メールの後、数分程度で『【Xserver】■重要■サーバーアカウント設定完了のお知らせ』という件名のメールが送られてきます。
このメールにはWordPressのログインURLなどが記載されています。
お申し込み時によくあるトラブルと対処法
設置されたWordPressを確認する
頑張って設置したブログへは『【Xserver】■重要■サーバーアカウント設定完了のお知らせ』に記載されているWordPressのログイン情報を使うことでアクセスできるようになります。
♦「クイックスタート」機能で設置されたWordPressのログイン情報
- サイトURL:ブログのトップページです
- 管理画面URL:記事投稿やデザインを変更する場合にログインします
- ブログ名:ブログタイトルです(管理画面から変更可能)
- ユーザー名:ログインIDです(メールアドレスでもログイン可能)
- パスワード:設定したパスワード(メールには記載されません)
WordPressの管理画面にアクセス
メールに記載されている『管理画面URL』のURLをクリックします。
入力事項
- ユーザー名またはメールアドレス:先程メモしたユーザー名やメールアドレスを入力
- パスワード:先程メモしたパスワード
- ログイン情報を保存する:チェックを入れると、次回以降のログインが簡単になります。
 レメディオ
レメディオログインが完了出来たらこれで終了です。おつかれさまでした!
【誰でもできる!】エックスサーバーでWordPressブログを始める方法:まとめ
今回は、【誰でもできる!】エックスサーバーでWordPressブログを始める方法を紹介しました。
WordPressのクイックスタート機能のおかげでずいぶんブログをスタートする壁が低くなったように感じられます。
ブログ初心者の方は、こちらの記事を読んでサクッとブログをはじめてみてください!









