 リア
リア・ショートカットアプリの「信頼されていないショートカット」を有効にしたい
・共有されたショートカットを使えるようにしたい
 レメディオ
レメディオこんな悩みを解決する記事を書きました。
最近のアップデートによって、ショートカットアプリの操作方法も大幅に変更されました。
どこかのサイト、もしくは友達から「ショートカットアプリ便利だから共有してあげるよ」と言われたのになぜか使用できないことがありますよね。
 レメディオ
レメディオ共有されたショートカットを有効にして使えるようにする方法についてご説明しますね。
【iPad/iPhone】信頼されていない共有ショートカットを有効にする方法
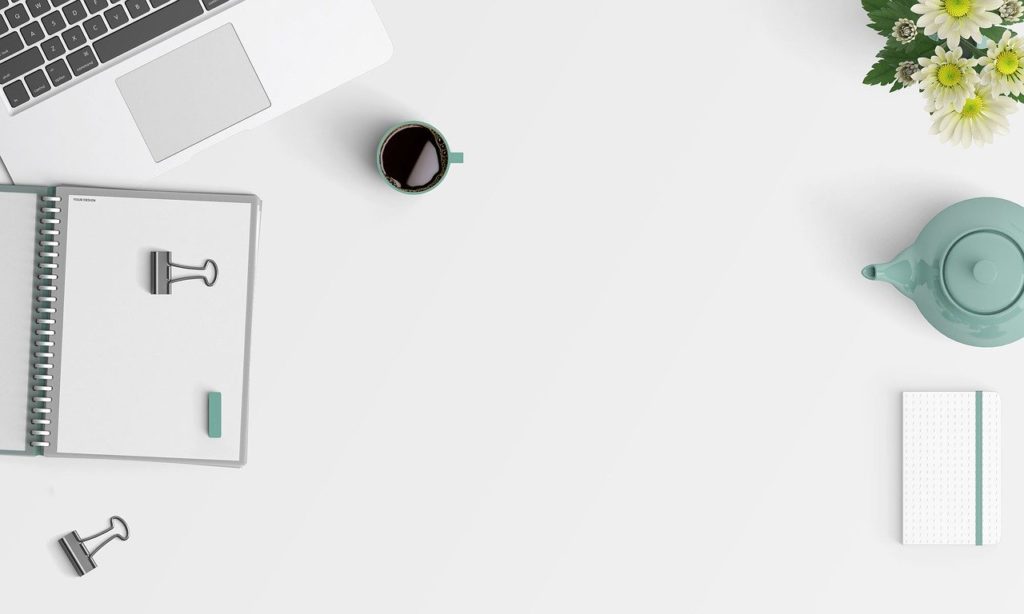
ショートカットを一度でも使ったことがある人とない人では設定方法に少し差があります。
ショートカットを使ったことがある人
手順は非常に簡単です。
iOS 15,iPad OS 15以前の方
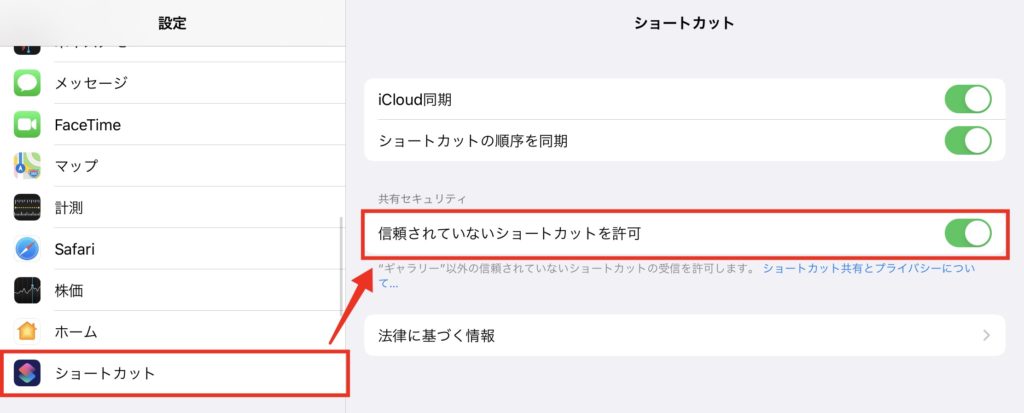
iOS 15,iPad OS 15以降の方
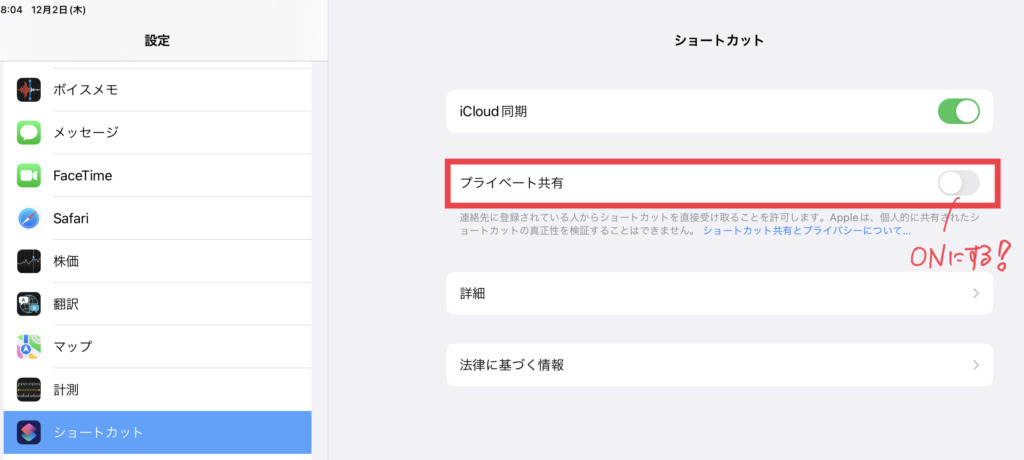
 レメディオ
レメディオアップデートによって、少し設定画面が変わったので、注意してくださいね。
ショートカットを使ったことがない人
ショートカットを使ったことがない人は、信頼されていないショートカット(プライベート共有)を許可することができません。
そのため、一度ショートカットを使う必要があります。
- ショートカットを使用
- 設定から「ショートカット」をタップ
- 「信頼されていないショートカットを許可もしくは、プライベート共有」をタップ
 リア
リア使用するといっても、ショートカットの作成方法が分からないよ。
 レメディオ
レメディオショートカットを一度でも使えばいいので、実は作る必要はありません。
ギャラリーからショートカットを持ってきて、使うだけでできます。
- ショートカットアプリを開く
- 「ギャラリー」をタップ
- どれでもいいので、適当にショートカットを選ぶ
- 「ショートカットを追加」をタップ
- 「マイショートカット」をタップして、追加したショートカットをタップして起動
ショートカットアプリを開いたら、「ギャラリー」から「読書モード」を選択します。
お好きなショートカットを選んでください。
説明のために今回は、「読書モード」を選択しています。
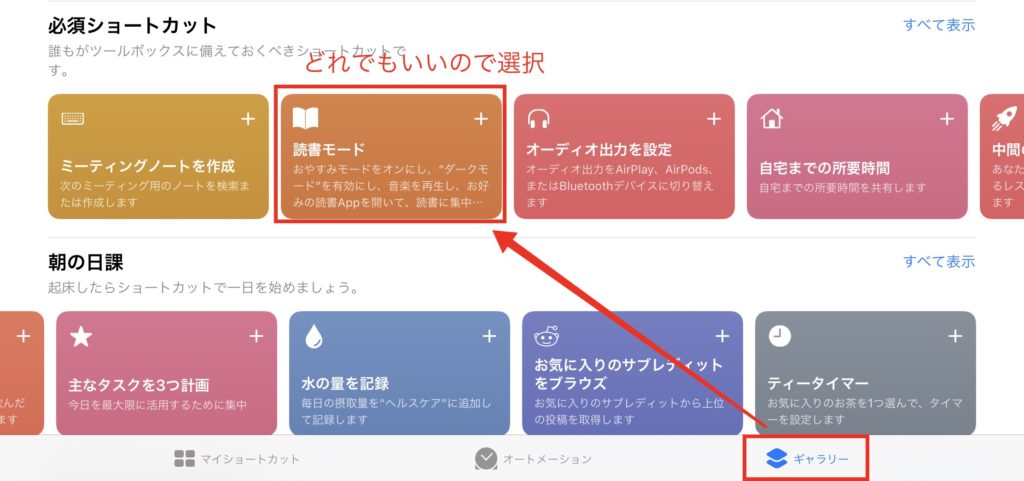
選択出来たら、「ショートカットを追加」をタップしてください。
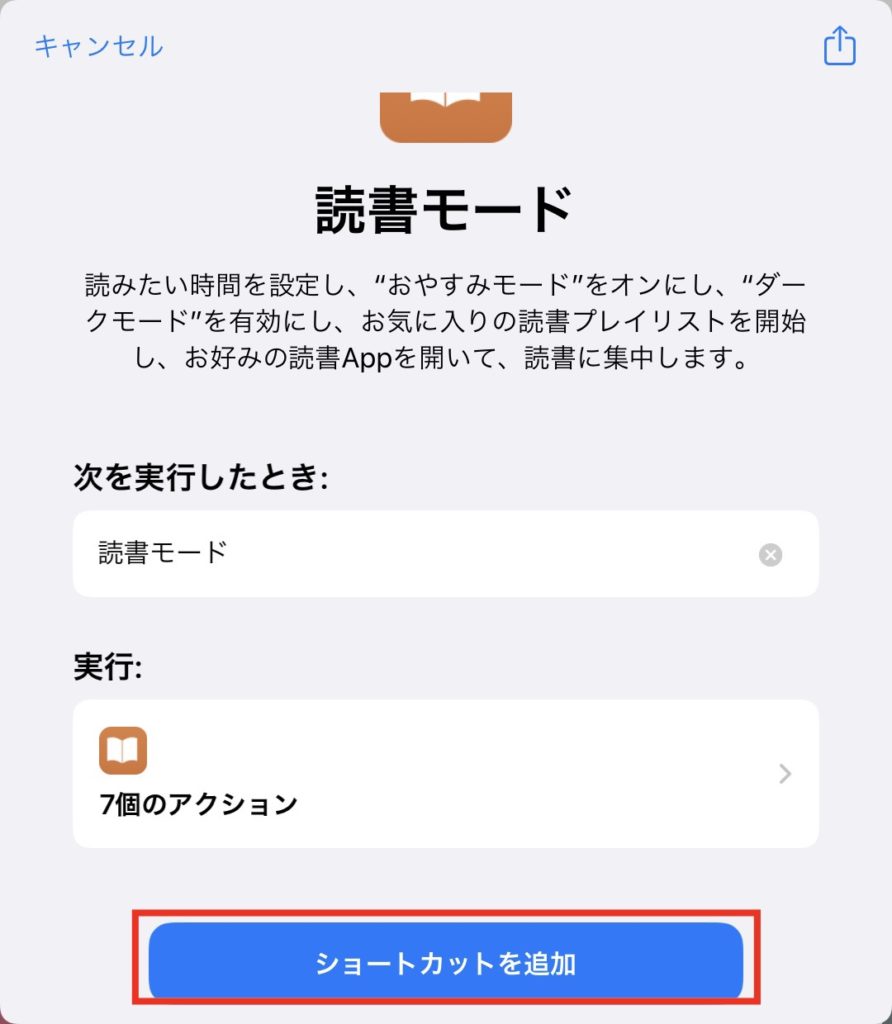
マイショートカットに戻って、先程追加した「読書モード」をタップしてショートカットを起動してください。
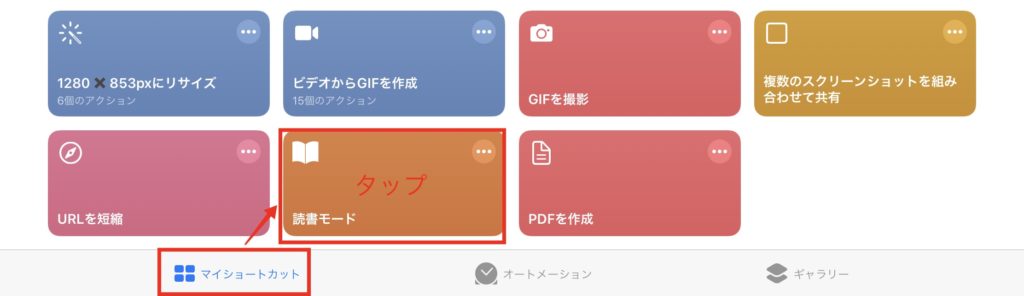
ショートカットを使えたら、「設定→ショートカット→信頼されていないショートカットを許可」をタップしてください。
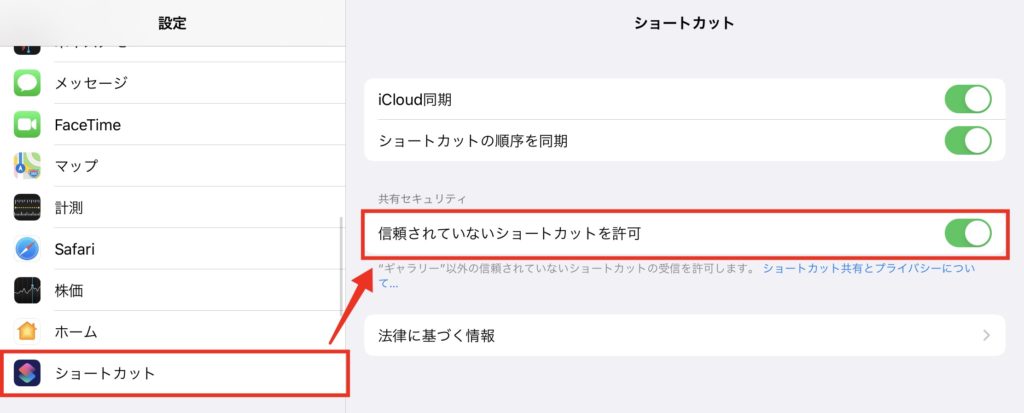
これで設定は完了です。お疲れさまでした。
ショートカットをウィジェットに設定しよう

これで、信頼されていないショートカットを追加できたと思います。
おさらいしておきますね。
- ショートカットを使用
- 設定から「ショートカット」をタップ
- 「信頼されていないショートカットを許可もしくは、プライベート共有」をタップ
しかし、今のままでは、ショートカットを行うのにいちいちアプリを起動してからショートカットをタップといった2つの動作をするのでは効率よくタスクを行えません。
ウィジェットにショートカットを追加すると、ワンタップでショートカットが使用できますよ。
ウィジェットにショートカットを追加する方法は以下の記事を参考にしてください。











コメント