iPad OS 15が発表されて、ようやくiPadのホーム画面にもウィジェットが設置できるようになりましたね。
 リア
リア・iPadにおすすめのウィジェットを知りたい
・iPadのホーム画面へのウィジェットの設置や設定方法を知りたい
・iPadのウィジェット機能はどうやったら使いこなせるの?
 レメディオ
レメディオこんな悩みを解決する記事を書きました。
「ウィジェット」はアプリを開かなくてもホーム画面を見ただけで、情報をゲットできる優れものです。
僕は実際に、ウィジェットをホーム画面に設置してから、アプリを探す手間が減り、一目で情報が入ってくるので、生産性が上がったと感じています。
この記事の内容
- ウィジェットの固定表示の仕方
- おすすめするウィジェット5選!
- ウィジェットの活用の仕方
 レメディオ
レメディオ本記事では、iPad OS 15以上にアップデートしているという想定ですので、していない方は、「設定」>「ソフトウェア・アップデート」でアップデートしてからご確認ください!
iPadのウィジェットとは?

「ウィジェット」とは、アプリのショートカット機能のことをいいます。
iPad OS 15になってからは、ようやくiPhoneと同じようにホーム画面にウィジェットを設置できるようになりました。
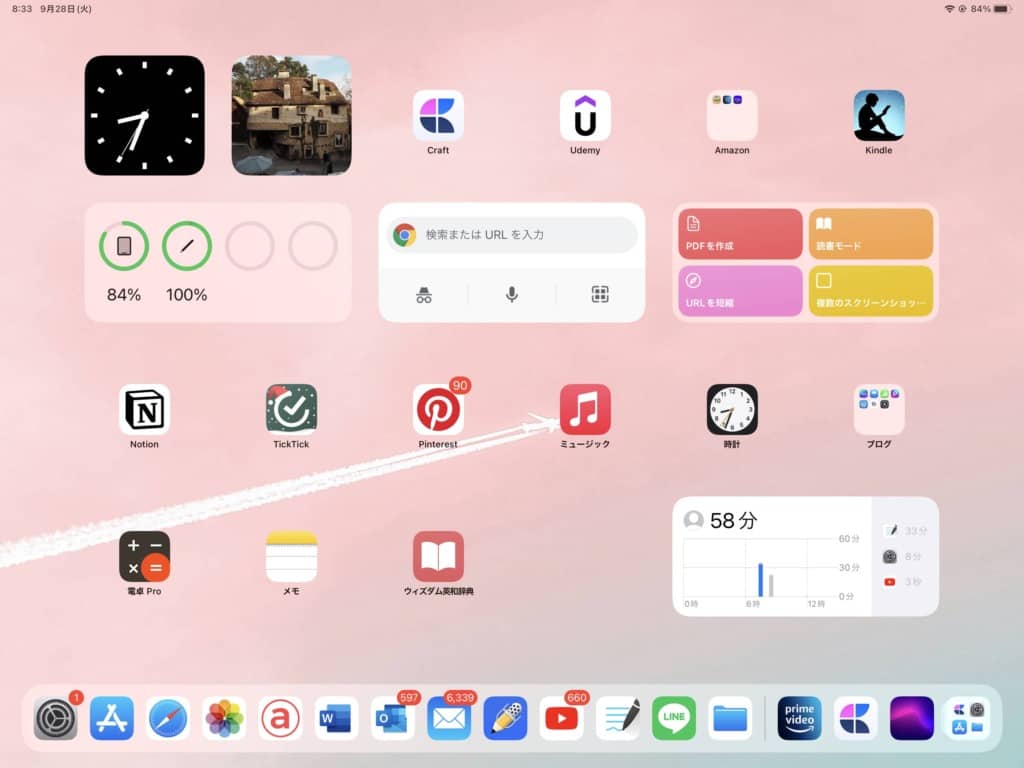
 レメディオ
レメディオホーム画面に自由に置けるようになったので、カスタマイズ性が高まり、以前よりも扱いやすくなりました!
ホーム画面を見るだけで必要な情報をチェックすることができる便利な機能なので、よりよいウィジェットを設置して、生産性を上げましょう!
 レメディオ
レメディオまず、ウィジェットの設置方法について説明していきますね。
iPadのウィジェットをホーム画面に設置する方法(iPad OS 15以上の方)
iPadのウィジェットをホーム画面に設置する方法をお伝えしますね。
ホーム画面にiPadのウィジェットの設置方法
- ウィジェットの設定画面にいく
- ホーム画面に設置させたいアプリをタップする
- 好きなウィジェットを選びホーム画面にドラッグ&ドロップする
 レメディオ
レメディオとても簡単なので、一緒にやり方を見ていきましょう!
2通りのやり方があるので、順に説明していきますね。
- ホーム画面にあるアプリを長押しからの方法
- ウィジェットの編集からの方法
ホーム画面にあるアプリを長押しからの方法
- ホーム画面にあるアプリを長押しして「ホーム画面を編集」をタップ
- 左上にある+ボタンをタップ
ウィジェットの編集からの方法
- ホーム画面を右にスワイプさせてウィジェット画面にいく
- いちばん下までスクロールさせて「編集」をタップ
- 左上にある+ボタンをタップ
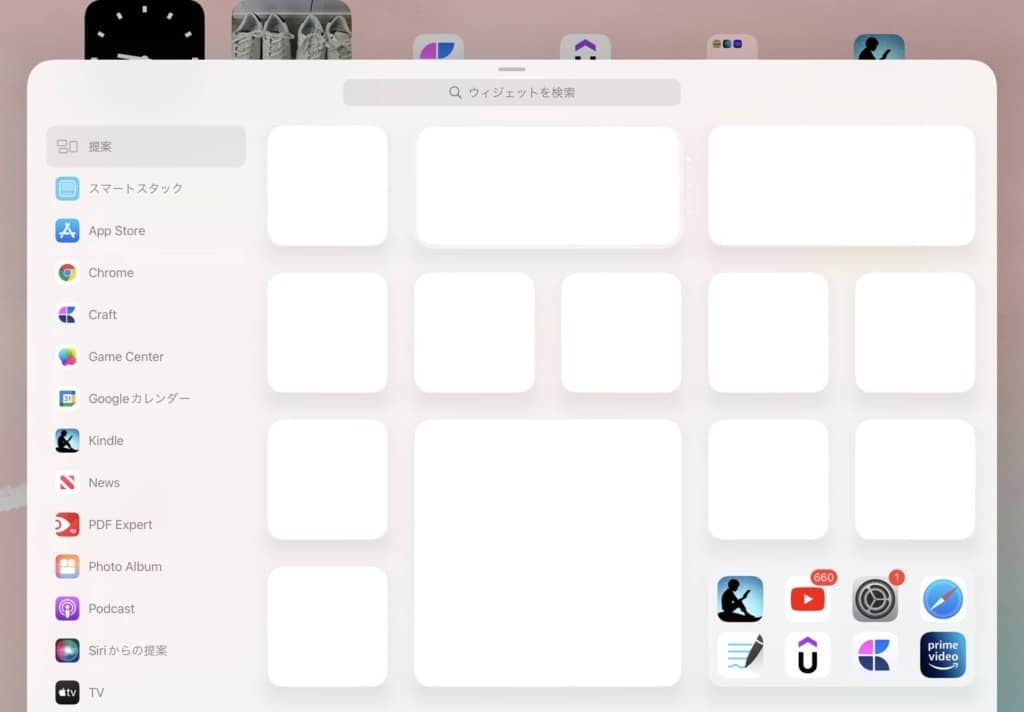
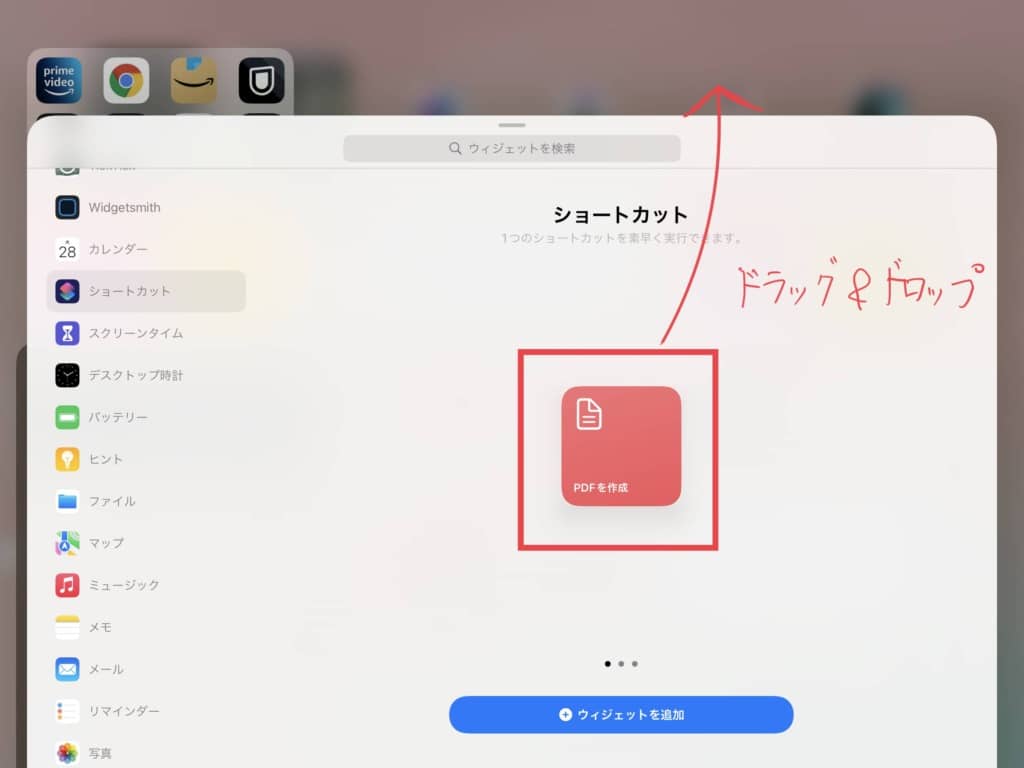
iPadのおすすめウィジェット5選!

では、これからおすすめするウィジェット5選を紹介していきます。
今回紹介するウィジェットは以下の通りです。
- Chrome-クイックアクション
- ショートカット
- Widgetsmith
- Focus To-Do
- スクリーンタイム
iPadのおすすめウィジェット①:Chrome-クイックアクション
Chrome-クイックアクションとは、4つのことができます。
- 検索バー
- シークレット検索
- 音声検索
- QRコードをスキャン
画面はこのように表示されます。
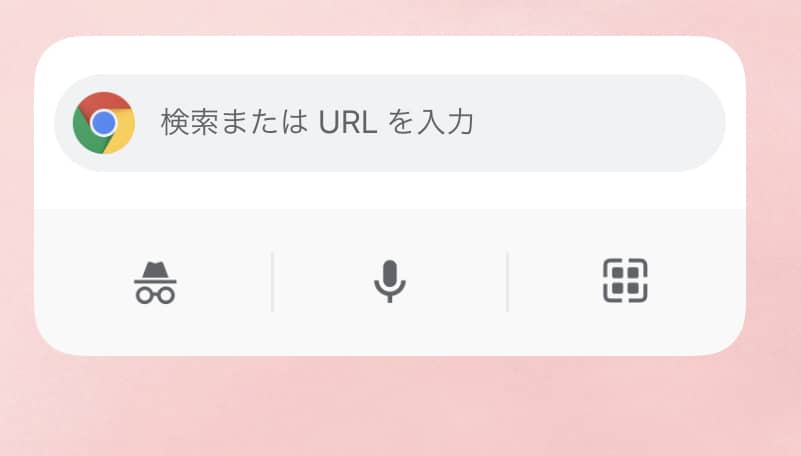
Safariだと以前に検索していたものが表示されて、新しいタブを開いてから検索する手間がありました。
新しく検索できるので、その手間も省けます。
また、シークレットモードが使えるので、閲覧した履歴やデータを残したくない方にも有効です。
 レメディオ
レメディオさらに、音声検索もできるので、何かちょっと調べたいときにも便利です。
iPadのおすすめウィジェット②:ショートカット
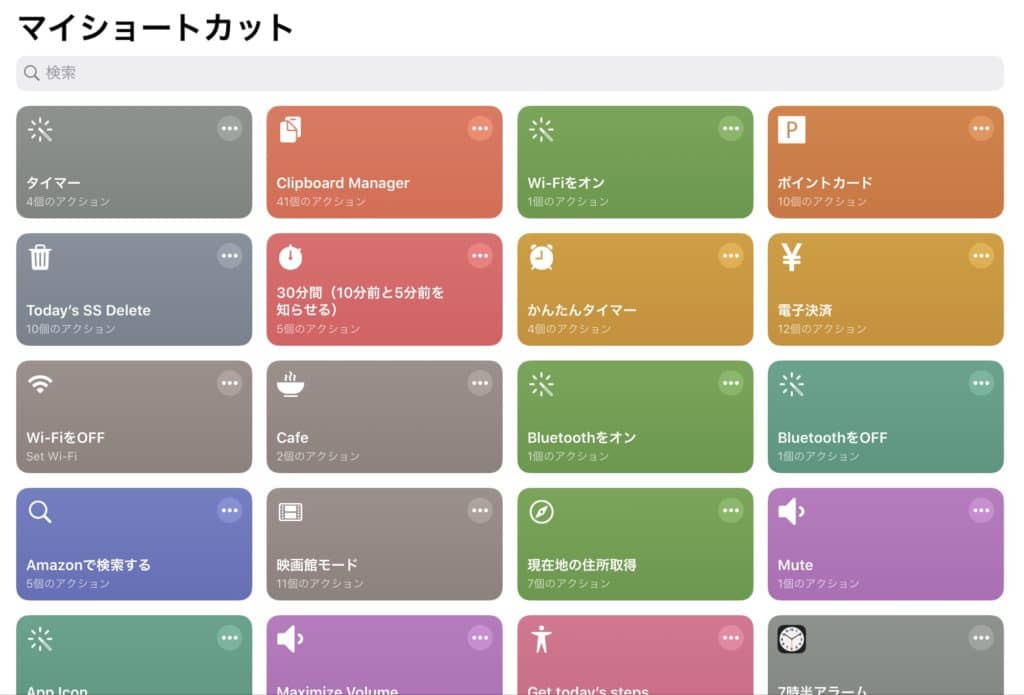
iOS13から追加された「ショートカット」というアプリがあります。
いくつか便利なものを紹介しておきましょう。
上記のショートカットが使えないよという方は、こちらの記事も参考にしてください。

iPadのおすすめウィジェット③:Widgetsmith
Widgetsmithを使えば、バッテリー残量やカレンダー、時計などをウィジェットとしてホーム画面に置くことができます。

 レメディオ
レメディオウィジェットで困ったら、このアプリを入れておけば安心です!
iPadのおすすめウィジェット④:Focus To-Do
Focus To-Doは、ポモドーロテクニックを用いたポモドーロタイマーが使用できるアプリです。
仕事や勉強のタスクを25分ごとに分割して、5分間の休憩をはさみながらきっちり決められた時間でタスクを実施していくという時間管理のテクニック。
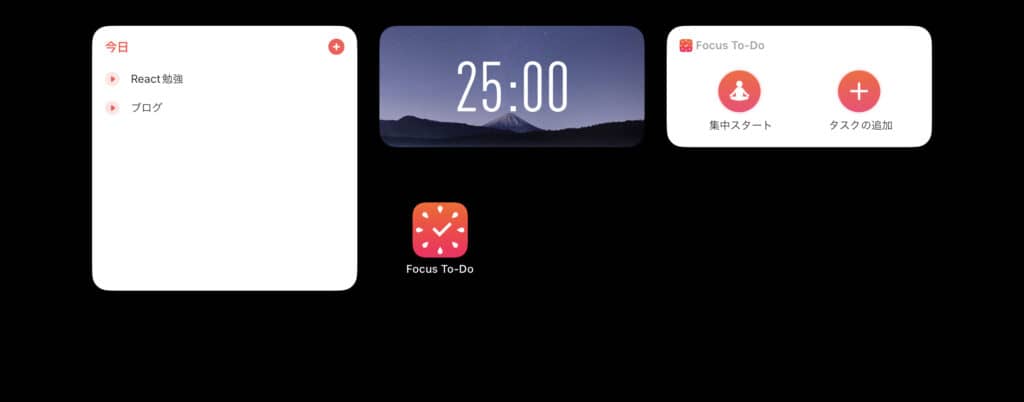
 レメディオ
レメディオポモドーロタイマーをかけるためのショートカットはもちろんのことながら、タスクやタスクの追加のウィジェットも置くことができます!
iPadのおすすめウィジェット⑤:スクリーンタイム
スクリーンタイムは、iPadをどの程度の頻度で使用しているか、よく使用するアプリは何か、持ち上げた回数、各アプリからの通知の数、などの統計を取ってくれます。
画像のように、よく使われたものも表示されます。
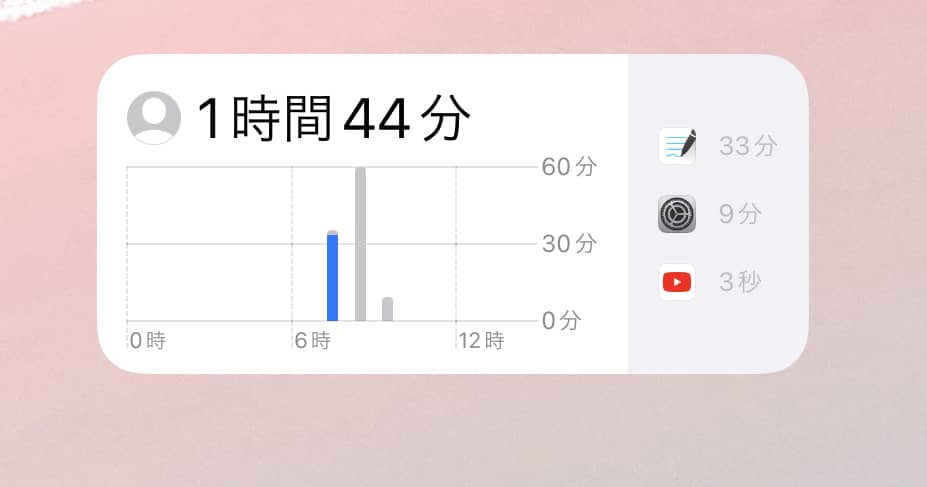
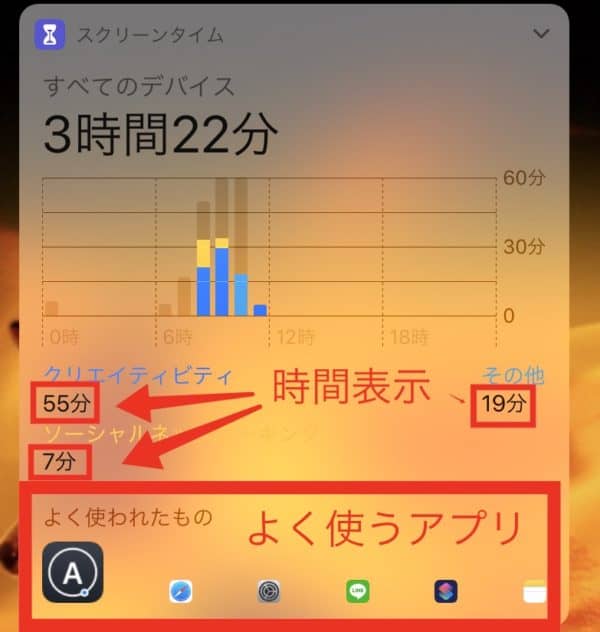
ちょっとだけと思って、Youtubeを見すぎて時間が思ったよりも過ぎてしまったみたいなことも。
 レメディオ
レメディオこんな時に、スクリーンタイムをウィジェットに設置しておくと、自分がどれだけアプリを使ったかが分かるので、 iPadの使い過ぎを減らすのに役立ちます。
iPadのウィジェットを使いこなして生産性を上げよう!

今回は、おすすめのウィジェット6つを紹介しました。
やはり、ウィジェットがホーム画面に設置できるようになったことで、目につきやすくなったので使いやすくなりました。
 レメディオ
レメディオウィジェットに対応しているアプリはまだまだありますので、皆さんも色々触って試してみてくださいね。
もっと、iPadの使い道や用途について知って、より生産性を向上させましょう!













コメント