 リア
リア・最近、テレワーク(リモートワーク)が増えたんだけど、おすすめのガジェットだったり、便利グッズが知りたい
・テレワークでずっとパソコンに座っているから肩こりや首が疲れるのをどうにかしたい
 レメディオ
レメディオこんな悩みを解決する記事を書きました。
今年も、コロナの影響で社会人だとテレワーク(リモートワーク)、学生だとオンライン授業になり、環境が以前とはごろっと変わって大変ですよね。
僕も、大学院での授業がオンラインになって机に座ってパソコンの前にへばりついていることが増えました。
そこで、今回はテレワーク(リモートワーク)におすすめなガジェットを20個を目的別にご紹介します。
テレワーク(リモートワーク)に必要なガジェットの選び方
テレワーク(リモートワーク)では、主に椅子に座ってパソコン作業をすることが多いと思います。
そのためには、いくつかの基準で選ぶと自分にはどんなガジェットが必要かが明確になります。
- 生産性をあげたい
- 腰、お尻の疲れをどうにかしたい
- 首、肩の凝りを緩和したい
- 目の疲れを取りたい
- 集中力をあげたい
- デスクをスッキリさせたい
- オンライン会議や授業を快適にしたい
テレワーク(リモートワーク)におすすめなガジェット/アイテム20選!
テレワーク(リモートワーク)におすすめなガジェット/アイテムを20個ご紹介します!
- 生産性をあげる編
- 腰、お尻の疲れを緩和する編
- 膝上テーブル(座布団やクッションとも使える):山善 膝上テーブル
- デスクチェア:SIHOO デスクチェア
- 肩、首の凝りをどうにかしたい編
- モニターアーム:FLEXISPOT モニターアーム
- PCスタンド(据え置き型):BoYata PCスタンド
- PCスタンド(取り付け型):ONED Majextand
- スマホスタンド:Nulaxy スマホスタンド
- 目の疲れを取る編
- ホットアイマスク:あずきのチカラ 目もと用
- デスクライト:Amyneo デスクライト
- 手を疲れにくくする編
- リストレスト(マウス用):サンワサプライ マウス用リストレスト
- リストレスト(キーボード用):サンワサプライ キーボード用リストレスト
- 集中力をあげる編
- アロマディフューザー:無印良品 超音波アロマディフューザー
- エッセンシャルオイル:無印良品 エッセンシャルオイル30ml(ベルガモット)
- デスクスッキリ編
- ケーブルホルダー:Anker Magnetic Cable Holder
- ワイヤレス充電器(3 in 1):TEPNICAL ワイヤレス充電器 3 in 1急速充電
- ワイヤレス充電器:Anker PowerWave 7.5 Stand 15W
- PCを立てかけるスタンド:無印良品 スチロール仕切りスタンド
- USB-Cハブ:Anker PowerExpand+ 7-in-1 USB-C PD
- オンライン会議や授業を快適にしたい編
- Webカメラ:WEBカメラ eMeet C960
- 完全ワイヤレスイヤホン:AirPods Pro
テレワークにおすすめなガジェット:生産性をあげる編
モニター:DELLのワイドフレームモニター 27インチ S2721HS
『DELLのワイドフレームモニター 27インチ S2721HS』です。

やはり、生産性を高めるためには、デュアルディスプレイを構築するか、大きいディスプレイを設置するに限ります。
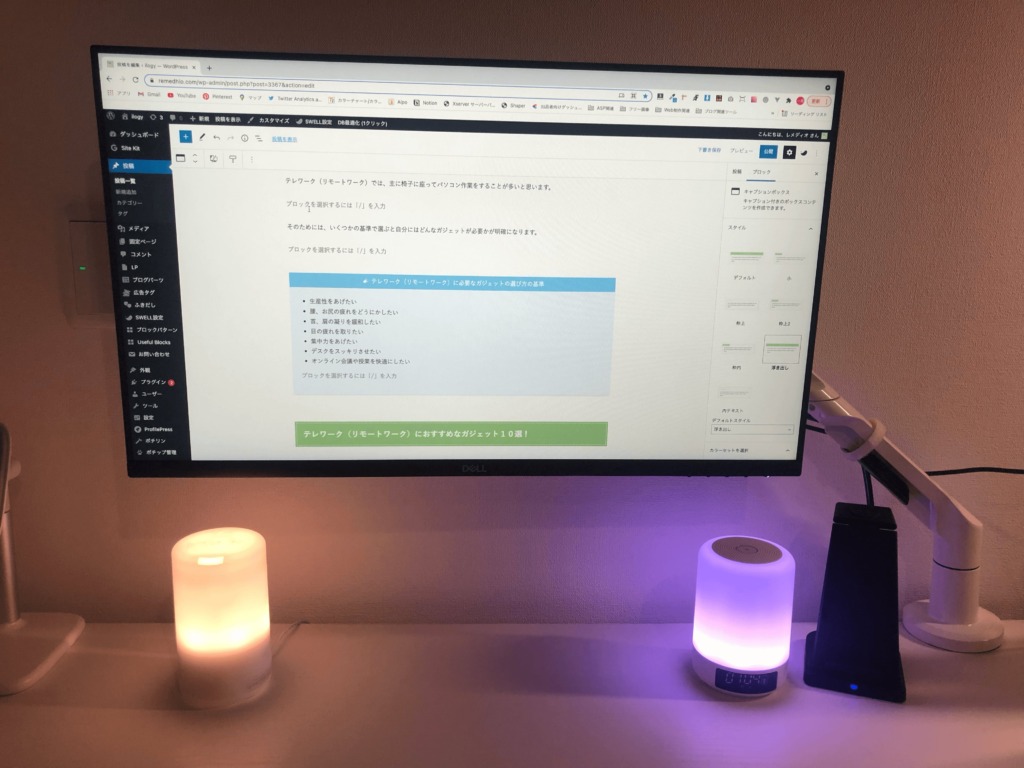
「ウィンドウのアクティブ化、移動、サイズ変更など」を生産性のない操作として、
https://www.scsac.co.jp/case/column/dual-display/
PC操作の8.5%が生産性のない操作に費やされる、マルチディスプレイにすると、13.5%削減できる
研究結果でも言われているように、生産性のない操作を、大きな画面で作業することによって、無駄がなくなります。
 レメディオ
レメディオ僕も、モニターを導入して、デュアルディスプレイにしてから作業を効率よくこなせるようになりました。
このモニターのすごい点は、2万円というそれほど高くない価格ながら様々な機能が備わっていることです。
- 高さ調節
- 左右角度調節
- 前後の角度
- 回転
 レメディオ
レメディオ横向きだけでなく縦向きで置けるのは非常に便利ですよ!
ポートの種類は、2種類のみですが、特に困ることなし!
- HDMI
- ディスプレイポート
27インチでありながら、ベゼルがかなり狭いつくりになっているので、意外にもコンパクトで奥行きもそれほどないので、モニター台にもしっかり収まります。
気になる画質ですが、僕が使っているのは4Kではないものの、とても解像度が高くて見やすいです。
素人の僕でも非常に助かったのは、スタンドを取り付ける際に工具を全く使用しなくてよかったことです。
 レメディオ
レメディオ組み立てが1分もかからず終わるのは嬉しいですよね。
また、背面にはケーブルをすっきりとまとめられるスロットが付いているので、ケーブルがごちゃごちゃしにくくデスクがすっきりとします。
ブルーライトも軽減されているので、目も疲れにくいです。
ポートが豊富なものがいいという人はこちら!
マウス:Logicool MX Master 3

 リア
リアなぜ、マウスが生産性をあげるの?
 レメディオ
レメディオこのマウスは、ボタンを自由にカスタマイズしてショートカットを割り当てることができるので、生産性向上に繋がりますよ!
Logicool MX Master 3は、人の手で成形された快適形状のエルゴノミクスデザインです。
なんといっても、この見た目。価格がそれなりにするということもあって、洗練された高級感あふれるデザインになっています。
ホイールには、ステンレススチールを採用していて、キラキラ輝いていてとてもカッコいいです。

側面には、ホイールやカスタマイズ可能なボタンが複数搭載されています。

また、人差し指の第3関節あたりで、山なりに膨れ上がっているので、非常に手にフィットします。

 レメディオ
レメディオ僕は、かなり手が小さい方なのですが、小さすぎると少しマウスが大きくて握りにくいかなという印象です。
今まで使っていたマウスだと、指で操作する感じでしたが、Logicool MX Master 3は手のひら全体でマウスを握ることができるので、非常に握り心地がいいです。
何気に、親指を置く場所が確保されているので、親指が迷子にならず便利。
さらに、親指のそばにボタンが設置されているので、押しやすさ満点です。

充電は、USB-C充電となっているので、MacやiPad Proをお使いの方には、かなり便利でしょう!
 レメディオ
レメディオしかも、最大70日間の使用が可能なので、充電器を持っていく必要もないですし、思い出したときに充電するくらいで全然大丈夫です

裏面は一番上に電源のON、OFFの切り替えがあって、一番下がデバイスの切り替えボタンです。
デバイスは最大3台まで登録することができて、ワンタップするだけでラグもなく瞬時に切り替えられるのでストレスフリーです。
 レメディオ
レメディオ接続されている番号が点滅する使用になっているので、どのデバイスに接続されているかがすぐに判断できるのも親切設計
- 1秒間に1,000行のスクロールが可能
- 人間工学に基づいたデザインでフィット感抜群
- 複数のワイヤレス接続に対応(最大6台まで可能)
- 正確なトラッキングでガラスなどの表面でも使用可能
- FLOW機能搭載(最高3大のパソコン・OS感をマウスドラッグのみでデータ移動可能)
- 機能ボタンを自由にカスタマイズできる
- 急速充電可能なUSB-Cで充電長持ち
 レメディオ
レメディオ1秒間に1,000行のスクロールできるのがすごすぎて言葉が出ませんでした。
 レメディオ
レメディオかなり値段は高いですが、生産性を上げるためには必須アイテムだと感じています。
キーボード:Logicool MX Keys for Mac
続いて、キーボードのLogicool MX Keys for Macです。

MXシリーズから登場したMacユーザーのための高機能ワイヤレスキーボードです。

Macと同じで、US配列になっています。
このキーボードの特徴は以下の通りです。
Logicool MX Keys for Macの特徴
- Macに最適化されている
- キーがくぼんでいるので、指にフィットする
- タイピングしている感覚はあるが、非常に静音
- Flow機能搭載
- USB-C充電
この中でも、とりわけすごいと感じたのがFlow機能です。
元々、Windowsを使っていたこともあり、Macとの連携が取りにくいなと悩んでいたのですが、このキーボードを買ってからは瞬時にデータの移動ができるので重宝しています。

見ていただければわかる通り、このくぼみが手に馴染むので、タイピングしていて気持ちいいですし、タイピングが楽しくなります。
テンキーもついているので、数字を打ち込む作業が多い人にはかなり役立ちます。
 レメディオ
レメディオしかし、テンキーがあることによってマウスの位置が遠くなるので個人的にはなくてもいいなと思いました。
サイズは大きめで、重量もあるので、自宅でデュアルディスプレイを構築して作業を行う方にはおすすめできます!
US配列がいい方はこちら!
JIS配列がいい方はこちら!
iPad Pro 12.9インチ 第4世代
Appleの『iPad Pro 12.9インチ 第4世代』です。

元々、iPad Air(第3世代)を持っていたのですが、大きい画面で作業をしたくてiPad Pro 12.9インチを購入しました。
実際に使ってみると、本当に画面が大きくて、マルチタスクをしたりブログを書くのも快適です。
また、生産性を上げるようなアプリだったり、ノートアプリなどを活用してうまくパソコンと使い分けることで、日々の暮らしを豊かにしてくれています。
テレワークにおすすめなガジェット:腰・お尻が疲れる編
- 膝上テーブル(座布団やクッションとも使える):山善 膝上テーブル
- デスクチェア:SIHOO デスクチェア
膝上テーブル(座布団やクッションとも使える):山善 膝上テーブル
膝上テーブルになる、『山善 膝上テーブル』です。

膝上テーブルは、デスク以外のソファや座椅子などでパソコン作業をする方の腰の負担を軽減してくれます。
気分転換に、座椅子で作業しようと思った時に、PCを膝の上におくと、高さが足りなくて前屈みになるので、肩、首、腰が非常に凝ってしまいます。
そんな時に、この膝上テーブルに出会いました。
ビーズクッションの上に木の天板が付いているので、膝の上に乗せて使っても、
- 柔らかいので、膝が痛くない
- 木の天板なので、PCが落ちる心配がない
 レメディオ
レメディオまた、木の天板は取り外しが簡単になっているので、ビーズクッションとして使うこともできるのがいいところですね。
例えば、こんな使い方
- ソファや座椅子でPC作業をするときに膝上テーブルとして使う
- 木の天板を取り外して、ビーズクッションとして使う
- 枕代わりに使う
- デスクチェアのお尻にしく
- デスクチェアの腰の部分に置く
 レメディオ
レメディオ色々な使い方ができるので、あったら便利ですよ!
SIHOO 人間工学オフィスチェア
姿勢を改善してくれる『SIHOO 人間工学オフィスチェア』です。

 レメディオ
レメディオ10万円近くするタイプのチェアもあるのですが、2万円代で買えて腰やお尻をしっかりとサポートしてくれるものを購入しました。
人間工学に基づいたデザインなので、脊椎にフィットし、脊椎の圧力を緩和してくれます。
主な機能は、以下の通りです。
- ヘッドレストが45°回転可能
- アームレストが上下左右と前後に調節可能
- メッシュ素材
- 背もたれが90°~120°に調節可能
地味に便利なのが、アームレストの調節機能。
上下左右に動かすことが可能なので、もしデスクの高さが低かった時に、チェアが収納できないということがありません。
また、ヘッドレストもかなり自由に動くので、背の高さに関係なくあなたに合った首の位置にすることができますし、便利です。
以前他のチェアで起きたことなのですが、背もたれに寄りかかって後ろに倒れると、そのままひっくり返ってしまいました。
僕の使い方が悪かったのはもちろんなのですが、そのチェアと今回のSIHOOの椅子を見比べると原因が分かりました。
- 以前使っていたチェア
-
いす脚が小さいので、重心が後ろにずれたときに、倒れやすくなっている
- SIHOOのチェア
-
いす脚が大きめでしっかりとしているので、重心が後ろにずれても、不安定になることがない
 レメディオ
レメディオコスパがいいデスクチェアをお探しの方にはピッタリかと思います!
テレワークにおすすめなガジェット:肩、首が凝る編
肩や首が凝る方には、PCスタンドやスマホスタンドを導入してみてはいかがでしょうか?
 レメディオ
レメディオ目線が上がるだけで、前屈みにならなくて済むので、肩や首への負担が軽くなりますよ。
- モニターアーム:FLEXISPOT モニターアーム
- PCスタンド(据え置き型):BoYata PCスタンド
- PCスタンド(取り付け型):ONED Majextand
- スマホスタンド:Nulaxy スマホスタンド
モニターアーム:FLEXISPOT モニターアーム

FLEXISPOT モニターアームの特徴
- モニターアーム頭部の取り外しが可能なので、取り付けが簡単
- モニターの高さを自由に調整
- モニターの角度を自由に調整
- チルト:上下-85 °〜15°回転
- ローテーション:360°回転
- パン:左右-90°〜90°回転
- グロメット式(穴あけ)とクランプ式(挟む)が選べる
 レメディオ
レメディオ画像にもあるように、モニターのブラケットと言われる部分をモニターに装着してからモニターをはめ込むので、取り外しが簡単です。

 レメディオ
レメディオ穴を開けるグロメット式と天板を挟むクランプ式の両方が選択肢にあるのは魅力的です。

僕は、このような感じでデスクの端の方につけて、モニターを浮かせています。
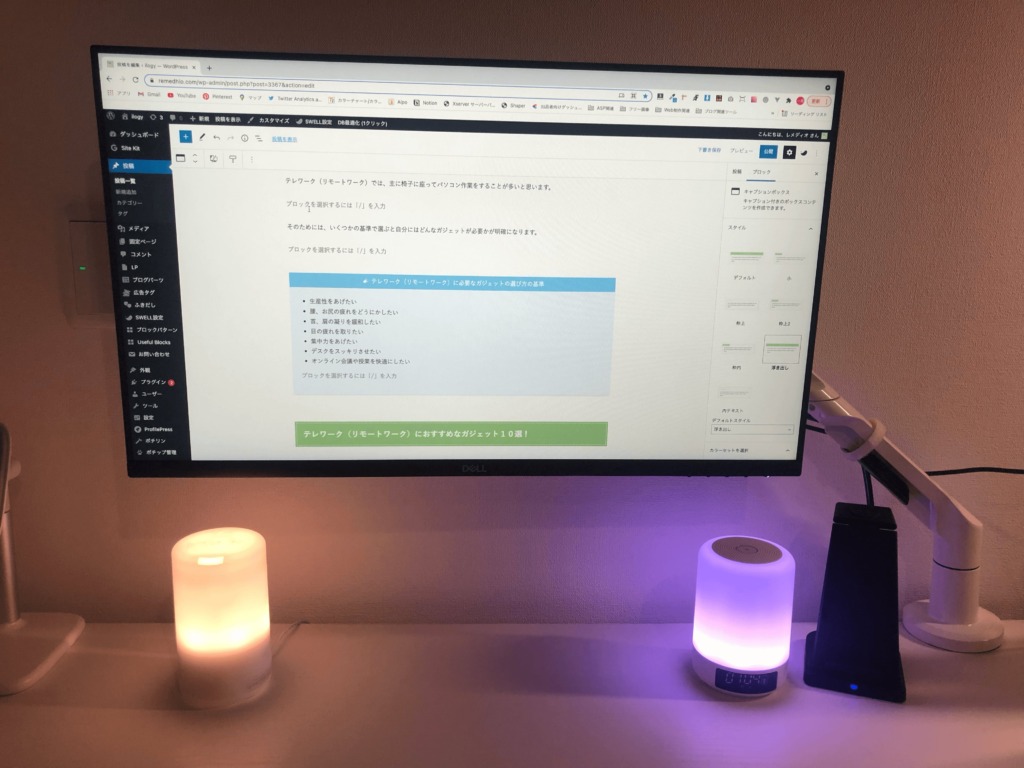
Amazonなどでは取り扱いをしていないようなので、FlexiSpotの公式サイトから買いましょう!
PCスタンド(据え置き型):BoYata PCスタンド

BoYataのノートPCスタンドの特徴
- アルミ合金
- 角度を無段階調節
- 耐重20キロ
- 滑り止めと保護フック搭載
- 17インチまでのノートPCスタンドやタブレットに対応
据え置き型のPCスタンドであれば、BoYataのノートPCスタンドのように作りがしっかりとしたものを選びましょう!
このスタンドは、人間工学に基づいて、設計の角度・高度を無段階調節可能になっています。

PC作業時、自分に合った角度と高さに調節できるので、PCと目線の高さを合わせられ、姿勢の改善につながります。
 レメディオ
レメディオただ、スタンドにPCをのせた状態でタイピングするのは肩に負担がかかるので、別途ワイヤレスキーボードを使いましょう!
先程紹介したMX KEYS for Macを使っています!

PCスタンド(取り付け型):ONED Majextand
続いて、取り付け型のONED Majextandです。

ONED Majextandの仕様
- 人間工学に基づく、世界最薄スタンド
- わずか1秒で使用準備OK
- 6段階の高さ調整が簡単に可能
- 3D放熱構造
硬貨よりも薄い1.7 mmのデザインがこのスタンドの魅力です。
500円硬貨と比べてみるとこんな感じです。

パソコンの裏につけても邪魔にならないだけではなく、素材にはステンレスを使っているので、高級感があり見た目もカッコいいです。
高さの調節も6段階あり、7 cm~12 cm目線を上げられるので、機能面としても優れています。

 レメディオ
レメディオ唯一の欠点は値段が高いということです。6000円以上するとしても、何円間も使えると考えたら安いかもしれませんね。
カラーバリエーションが豊富なのもいいところ!



スマホスタンド:Nulaxy スマホスタンド
スマホスタンドのNulaxy スマホスタンドです。

NulaxyのiPad/iPhoneスタンドの仕様
- 折りたたみサイズ:8.3×12.8×1.8 cm
- スタンドの重さ:204 g
- 二重折りたたみスタンド
- 270°まで角度を調節可能
- 充電ケーブルの穴あり
テレワークをする際に、スマホを手元に置いておく方も多いのではないでしょうか?
そんな時に、平置きだと操作しにくいし、肩や首も凝るので、デスクのちょっとした場所におけるコンパクトなスタンドが便利です。

 レメディオ
レメディオスマホだけでなく、iPadもしっかりおけるほどの頑丈な作りになっています。

テレワークにおすすめなガジェット:目の疲れを取る編
- ホットアイマスク:あずきのチカラ 目もと用
- デスクライト:Amyneo デスクライト
ホットアイマスク:あずきのチカラ 目もと用
あずきのチカラ 目もと用です。

あずきのチカラ 目もと用の仕様
- 電子レンジで温めて使用
- 250回繰り返し使用できる
- 足元カイロ一足分がおまけでついてくる
- 小豆の重みで、目にしっかりフィット
ホットアイマスクだと
- 電子レンジでチンタイプ
- 使い捨てタイプ
- USB充電式
など様々なタイプがありますが、この中でも電子レンジでチンして、何回も使えるというのがコスパに優れていていいと感じます。
 レメディオ
レメディオ1,000円以内で買えて250回も目の疲れを取ってくれるのは目にもお財布にも優しいです。
デスクライト:Amyneo デスクライト

Amyneo デスクライトの仕様
- 目に優しいLEDデスクライト
- 自然光に近い色合い
- 5つの色温調節可能
- 角度や向きの調整が可能
- シンプルかつインテリアとしても馴染む
- USB充電ポート付き

デスクですることは、パソコン作業だけでなく、文字を書いたり、時には本を読んだりしますよね。
5つの色温度と7つの明るさレベルがあるので、その時の状況にあった光の強さや種類にできるのが魅力的なところです。
- iPad Pro 11インチ(第3世代)
- iPad Pro 12.9インチ(第5世代)
- iPad Air (第4世代)
- iPad mini(第6世代)
 レメディオ
レメディオ個人的には、デスクライトの角度や向きを自由に変えられるのが便利だと思います。
テレワークにおすすめなガジェット:手を疲れにくくする編
- 手を疲れにくくする編
- リストレスト(マウス用):サンワサプライ マウス用リストレスト
- リストレスト(キーボード用):サンワサプライ キーボード用リストレスト
リストレスト(マウス用):サンワサプライ マウス用リストレスト

サンワサプライ マウス用リストレストの仕様
- レザー調の見た目
- 140 g
- やわらかジェルで手首の疲れを軽減してくれる
- 裏面に張り付きやすいポリウレタンを使用
- W150×D70×H18.5mm
それなりの厚みがあるので、薄型のマウスを使われている方には少し厚すぎるなと感じるかもしれません。
 レメディオ
レメディオちなみに、私はLogicoolのMX Master 3という高さのあるマウスを使っているので、手首を曲げないで操作でき、快適です。
リストレスト(キーボード用):サンワサプライ キーボード用リストレスト

サンワサプライ キーボード用リストレストの仕様
- レザー調の見た目
- 280 g
- やわらかジェルで手首の疲れを軽減してくれる
- 裏面に張り付きやすいポリウレタンを使用
- W300×D70×H18.5mm
薄型のキーボードを使っているからキーボードにはリストレストなんていらないだろうと思っていました。
しかし、リストレストを使ってみると、とっても快適なキータイピングができます。
長さはテンキーなしのキーボードサイズなので、お使いのキーボードにマッチするかを確認してから買うようにしましょう!
 レメディオ
レメディオリストレストは使ってみて「あった方がいいわ。」と気づけるタイプのガジェットですね。
テンキーありキーボードサイズならこれがおすすめ!(ちなみに僕はこちらを使っています)
テレワークにおすすめなガジェット:集中力を上げる編
- 集中力をあげる編
- アロマディフューザー:無印良品 超音波アロマディフューザー
- エッセンシャルオイル:無印良品 エッセンシャルオイル30ml(ベルガモット)
無印良品 超音波アロマディフューザー

無印良品 アロマデュフューザーの仕様
- 水とエッセンシャルオイルを超音波による振動でミスト状に
- 火を使わないので、安心安全
- 180/120/60/30分の4段階のタイマー付き
- 連続使用時間は約3時間
- 6個のLEDライトで2段階の明るさ調整機能(照明だけで使える)
- ACアダプター、計量カップがセット
- サイズ:直径約8 cm×高さ14 cm
別途購入が必要なのですが、僕はエッセンシャルオイルのベルガモットを使っています。
このオイルを2.3滴垂らして、水を規定の量入れてスイッチを押すだけで香りを楽しめます。
 レメディオ
レメディオいい香りがしますし、音もうるさくないので非常に落ち着いて作業に集中できます。
また、6個のLEDライトで2段階の明るさ調節機能が付いているので、照明だけでも使用できるので、間接照明として使うのもいいですね。

 レメディオ
レメディオデスク周りだけでなく、リビングや寝室でも使えるのが非常にいいですよね。
テレワークにおすすめなガジェット:デスクスッキリ編
- ケーブルホルダー:Anker Magnetic Cable Holder
- ワイヤレス充電器(3 in 1):TEPNICAL ワイヤレス充電器 3 in 1急速充電
- ワイヤレス充電器:Anker PowerWave 7.5 Stand 15W
- PCを立てかけるスタンド:無印良品 スチロール仕切りスタンド
- USB-Cハブ:Anker PowerExpand+ 7-in-1 USB-C PD
ケーブルホルダー:Anker Magnetic Cable Holder
続いて、Anker Magnetic Cable Holderです。

Anker Magnetic Cable Holderの仕様
- 直径 3.5 mm以下のケーブルに対応
- 木製、ガラス製、金属製、磁気製など幅広い材質に対応
- 接着面を洗い流し、自然乾燥させることで、再度接着が可能
- 見た目がスタイリッシュ
- 仕切りがあることで、他のケーブルと干渉しない
リモートワークをしていると、携帯電話とパソコンにワイヤレスイヤホンなど様々なモノが机にあると思います。
充電をしながら作業する人や、作業が終わった後に、充電をする人も多いのではないでしょうか?
非常に困るのがケーブル問題です。
ケーブルがあちらこちらに散乱していると、作業の邪魔になりますし、何より見た目が美しくありません。
そこで、Ankerのケーブルホルダーです。
 レメディオ
レメディオケーブルにマグネットが付いているホルダーを装着して使います。
僕は、デスクの端っこにつけています。
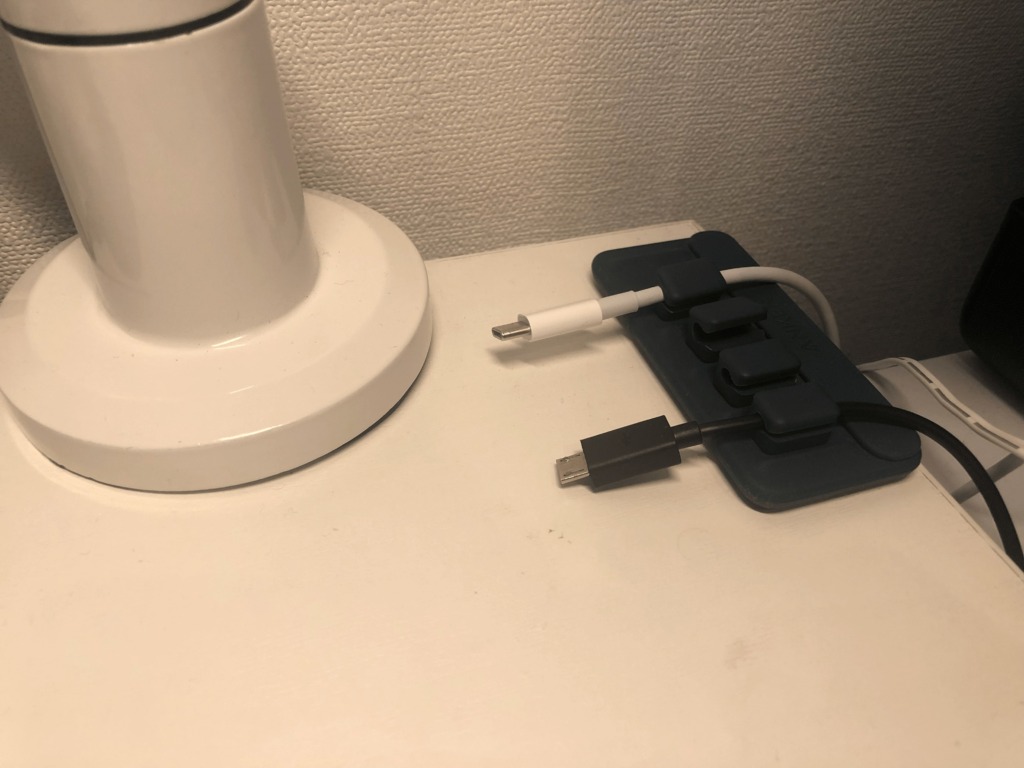
 レメディオ
レメディオ僕は、何を血迷ったかHDMIなどの極太ケーブルを挟んでしまい、このように見た目が変形してしまいました。

ケーブルホルダー自体は、特殊な粘着テープが裏面に付いているので、接着面を洗い流し、乾燥させることで何度でも使用可能です。
ワイヤレス充電器(3 in 1):TEPNICAL ワイヤレス充電器 3 in 1急速充電
TEPNICAL ワイヤレス充電器 3 in 1急速充電です。

TEPNICAL ワイヤレス充電器 3 in 1急速充電の仕様
- Qi対応で、スマホは最大15 Wまで
- AirPodsは5 W
- Apple Watchは2 W
- 約5 mm未満の厚みならケースをつけても充電可能
- 急速アダプターが付いてくる
- USBケーブルも付属
ワイヤレス充電器の中でも、
- iPhone
- Apple Watch
- AirPods Pro
の3つのデバイスを充電できるものです。
この類の充電器は、他にもたくさんあるのですが、これだけスリムな形で3つ充電できるのがポイントとなっています。
 レメディオ
レメディオデスクをすっきりとさせるなら、横型のものではなく縦型を選ぶといいと思いますよ。
- Qi認証のiPhoneなら15 W急速充電できる
- 充電器が付属している
- それでいて低価格
 レメディオ
レメディオ実際使ってみて分かったのですが、複数の端末を同時に使用すると、端末がかなり熱くなってしまうのがネックです。
横型のワイヤレス充電器の例
USB-Cハブ:Anker PowerExpand + 7-in-1 USB-C PD
USB-CハブのAnker PowerExpand + 7-in-1 USB-C PDです。

Anker PowerExpand + 7-in-1 USB-C PDの仕様
- 7つのポートが一つに
- 2つのUSB-A
- PD対応のUSB-C充電ポート
- データ転送用のUSB-Cポート
- HDMIポート
- microSD
- SD
- 4K出力対応のHDMIポート搭載
- 最大出力85 W給電可能
- 高速データ転送(5 Gbps)
 レメディオ
レメディオ映像をHDMIで出力したりデータ転送をしたりとこれ一つで全てまかなえるので、持っておくと安心のハブです!
オンライン会議や授業を快適にしたい編
- Webカメラ:WEBカメラ eMeet C960
- 完全ワイヤレスイヤホン:AirPods Pro
Webカメラ:WEBカメラ eMeet C960

WEBカメラ eMeet C960の仕様
- 視野角が90°
- 2つのマイクが内蔵
- フォーカス範囲:5 cm-500 cm
- ドライバー不要で使える
- USB接続
- 三脚対応ユニバーサルクリップ
- 低価格
モニターを使って、テレワークをしている人は、Webカメラをつけるだけで、本体を閉じて使うこともできるので是非試してみてはいかがでしょうか?
フルHDで画質も悪くなく、ドライバーやソフトウェアをダウンロードすることなく使い始められますので、初めてWebカメラを試す方には非常におすすめできるかと思います。
 レメディオ
レメディオ性能面で最低限は抑えていながら、値段がお求めやすいのがありがたいポイント。
完全ワイヤレスイヤホン:AirPods Pro
AppleのAirPods Pro です。

テレワークでは、ご自宅やワーキングスペースなどでWeb会議を行う場合、周りの音が入ってきたり周りの音で会議が聞こえにくいなどが起こりうると思います。
そんな時、AirPods Proが大活躍です。
 レメディオ
レメディオ高いノイズキャンセリング機能で外部の音を遮断して、Web会議に取り組めますよ。
- アクティブノイズキャンセリング機能
- Apple製品と相性がいい
- 小型で持ち運びに便利
高いアクティブノイズキャンセリング機能
- アクティブノイズキャンセリング機能
-
外向きのマイク:外部の音を検知し、外部の音が耳に届く前に打ち消されます。
内向きのマイク:耳の内側の不要な音を聞き取り、アンチノイズ機能で取り除きます。
ノイズキャンセリングを使っていると、水中に入った感覚や、無音の世界にいる感覚で、作業に没頭できます。
試しに車通りが激しいところでノイズキャンセリング機能を使ってみたら、車の音がかなり軽減され、聞きたい音だけが耳の中に入ってくる感じで、衝撃を受けました。
| 生活音 | ノイズキャンセリング機能ON |
| 車の走る音 | かなり軽減 |
| カフェのBGM | ほとんど聞こえない |
| 人の話し声 | 口パクで喋っているかと思う |
| 風のびゅうびゅう音 | 全く気にならない |
Apple製品と相性がいいので、非常に快適
AirPods ProはApple製品のiPhoneやiPadなどに簡単にペアリングできます。
ペアリング方法
- コントロールセンターからミュージックを長押しする
- ミュージックの右上のボタンをタップする
- AirPods Proをタップしてペアリング完成!
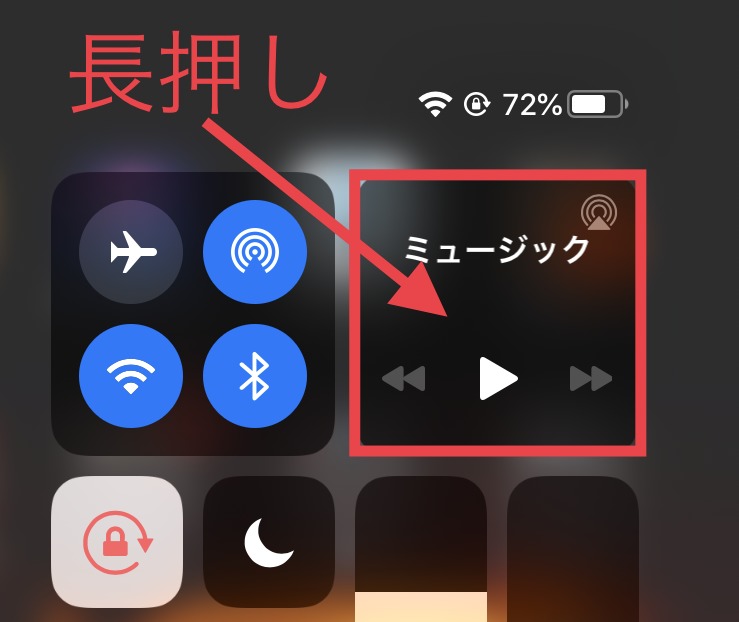
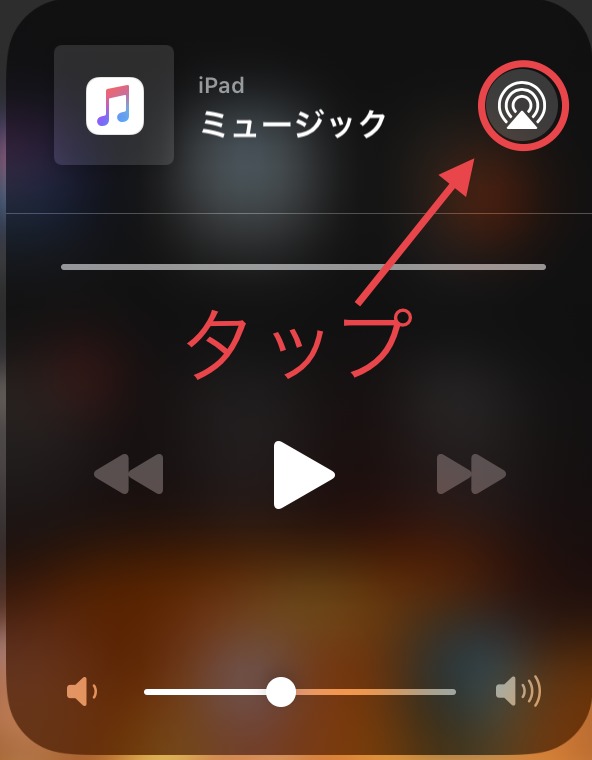
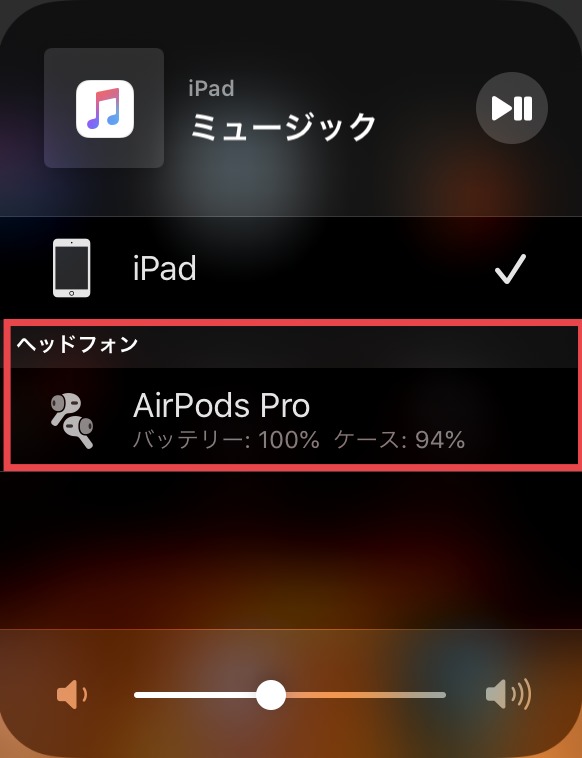
小型で持ち運びに便利
次に、AirPods Proのサイズはこちらになります。
- 高さ:30.9 mm
- 幅:21.8 mm
- 厚さ:24.0 mm
- 重量:5.4 g

AirPods Proのケースのサイズと重量(左右どちらも)
- 高さ:45.2 mm
- 幅:60.6 mm
- 厚さ:21.7 mm
- 重量:45.6 g


他のワイヤレスイヤホンは割と大きくて、ポケットには入れたくないサイズのものも多いです。
 レメディオ
レメディオこのコンパクトさはデスクを邪魔しないので何気に大事なポイントです。
充電するには、Lightningケーブルが必要です。Apple製品を持っていなくて、Lightningケーブルを持っていない方は購入して下さい。

テレワーク(リモートワーク)におすすめなガジェット/アイテム20選!まとめ
テレワークにおすすめなガジェットやアイテムをご紹介してきました。
- 生産性をあげる編
- 腰、お尻の疲れを緩和する編
- 膝上テーブル(座布団やクッションとも使える):山善 膝上テーブル
- デスクチェア:SIHOO デスクチェア
- 肩、首の凝りをどうにかしたい編
- モニターアーム:FLEXISPOT モニターアーム
- PCスタンド(据え置き型):BoYata PCスタンド
- PCスタンド(取り付け型):ONED Majextand
- スマホスタンド:Nulaxy スマホスタンド
- 目の疲れを取る編
- ホットアイマスク:あずきのチカラ 目もと用
- デスクライト:Amyneo デスクライト
- 手を疲れにくくする編
- リストレスト(マウス用):サンワサプライ マウス用リストレスト
- リストレスト(キーボード用):サンワサプライ キーボード用リストレスト
- 集中力をあげる編
- アロマディフューザー:無印良品 超音波アロマディフューザー
- エッセンシャルオイル:無印良品 エッセンシャルオイル30ml(ベルガモット)
- デスクスッキリ編
- ケーブルホルダー:Anker Magnetic Cable Holder
- ワイヤレス充電器(3 in 1):TEPNICAL ワイヤレス充電器 3 in 1急速充電
- ワイヤレス充電器:Anker PowerWave 7.5 Stand 15W
- PCを立てかけるスタンド:無印良品 スチロール仕切りスタンド
- USB-Cハブ:Anker PowerExpand+ 7-in-1 USB-C PD
- オンライン会議や授業を快適にしたい編
- Webカメラ:WEBカメラ eMeet C960
- 完全ワイヤレスイヤホン:AirPods Pro
 レメディオ
レメディオもし、気になるものがあればぜひチェックしてみてくださいね。
また、ガジェット以外にもiPadに関するアクセサリもご紹介しているので、そちらも参考にしてみてください。

































コメント