 リア
リアiPadOS 14ってどんな新機能が追加されたの?
iPadOS 14にアップデートすると、具体的にどんなメリットがあるの?
 レメディオ
レメディオこんな悩みを解決する記事を書きました。
先日、iPadOS 14にアップデートされたということで、早速どんなことができるか検証してみました。
今回のアプデでApple Pencilで書いた文字をテキスト変換したり、キレイな図形がかけたりできるようになったことで、Apple Pencilの需要が非常に高まったと感じます。
iPadOS 14に対応している機種を確認しよう!
iPadOS 14の新機能とは?
iPadOS 14になったことで、追加された新機能は以下の通りです。
- スクリブル機能
- テキスト変換、図形変換
- サイドバー
- Universal Search
- Siriや着信画面のポップアップ表示
- パネル表示
他にもいろいろありますが、大きな変化をしたところを紹介していきますね。
iPadOS 14のアップデートのやり方
まずは、iPadOS 14のアップデートをしましょう!手順は、以下の通りです。
- 「設定」を開く
- 「一般」をタップ
- 「ダウンロードしてインストール」をタップ
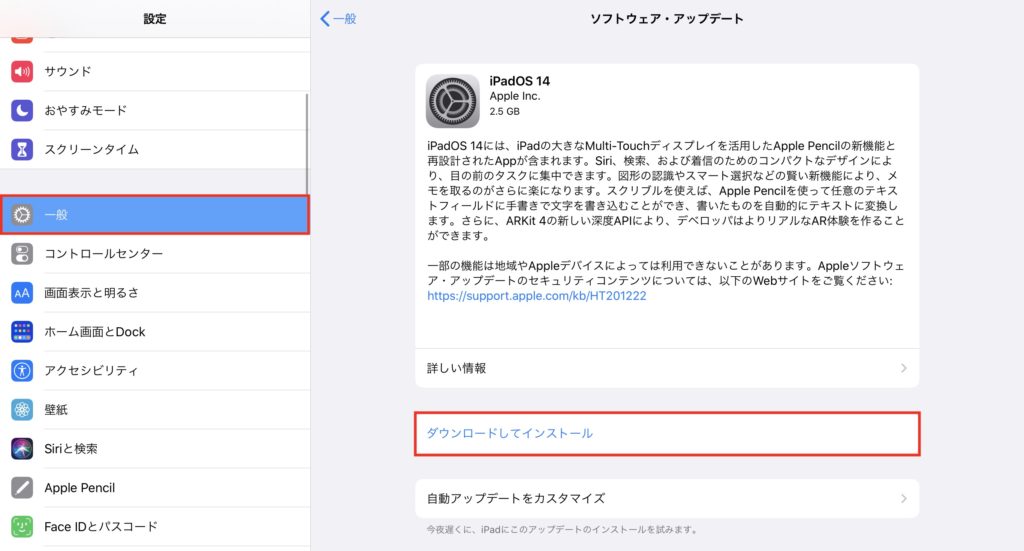
 レメディオ
レメディオ1時間くらいかかったので、必ず充電器に接続して時間がある時にインストールしましょう。
iPadOS 14の新機能と使い方
スクリブル機能
スクリブル機能とは、任意のテキストエリアで、Apple Pencilを使って手書きしたものをテキストに変換する機能のことです。
スクリブル機能はテキスト変換以外に4つのことができます。
- 削除:テキストをこする
- 選択:テキストを円で囲んだり、上に線を引く
- 挿入:タップしてホールドするとスペースができる
- 結合、分離:文字の前後に縦線を引く
これらのことについて詳しく知りたい方は、設定の「Apple Pencil→スクリブルを試す」から確認してみてください。
それにしても「手書き→テキスト」に変換できるのはすごいですよね。
検索タブに書き込むことで、手書きをテキスト変換できるので、「Apple Pencilを一度置いてキーボードで打ち込む」という手間を省いて検索できるようになりました。
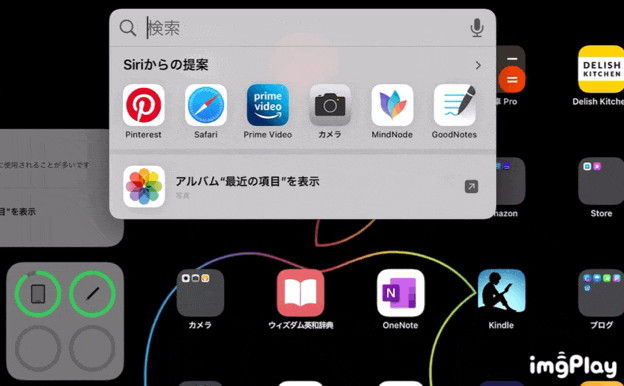
まだ、日本語の対応はしていないので、英語での検索だけというのが残念です。
テキスト変換、図形変換
純正のメモアプリにテキスト変換と図形変換の機能が追加されたことで、よりメモアプリが使いやすくなりました。
こちらも、日本語対応でないのが残念なところです。
まず、テキスト変換のやり方についてご説明します。
- 右上のペンマークをタップ
- マークアップが表示されるので、一番左にある「A」と書かれたペンをタップ
- 実際に文字を書くと勝手にテキスト変換される
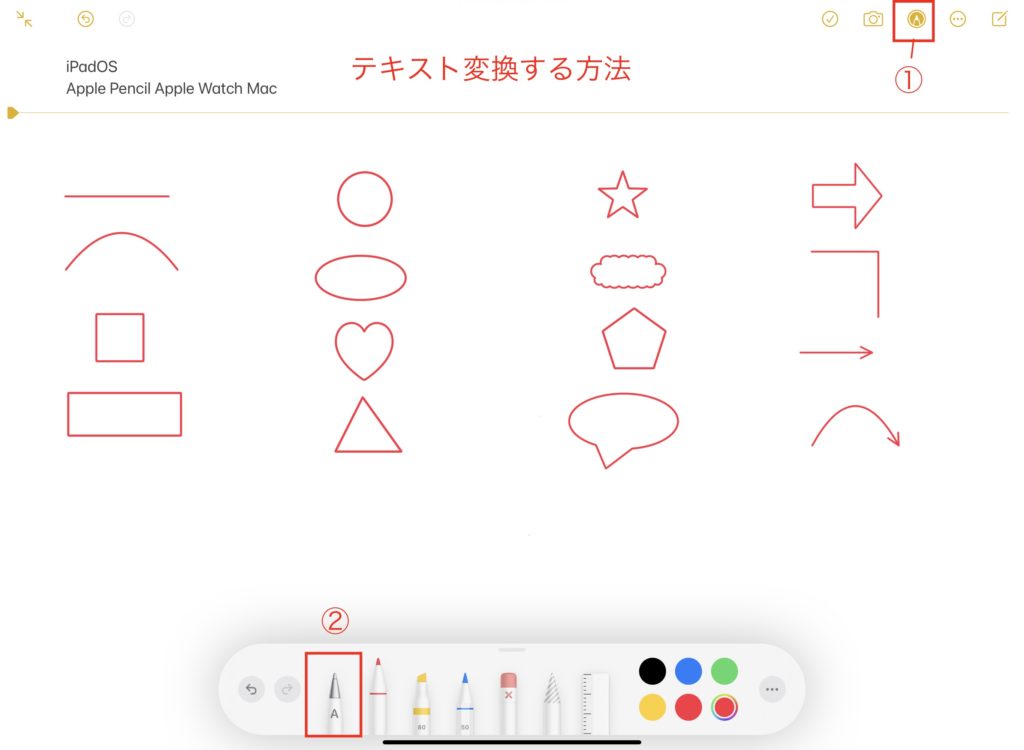
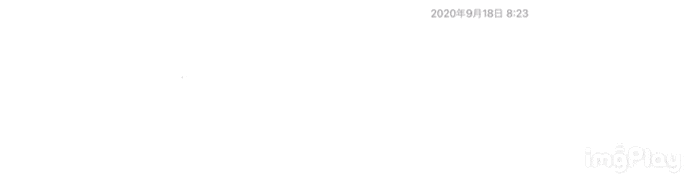
図形変換は、16個もの図形に変換できます。
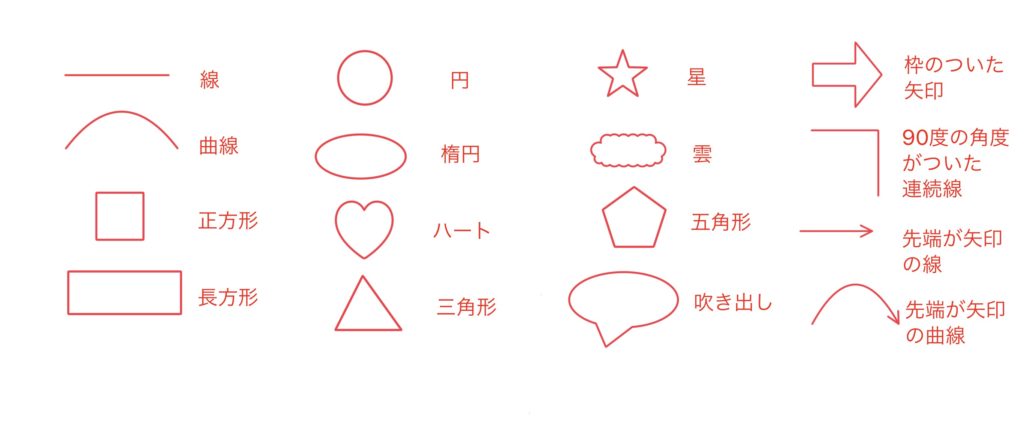
これだけの図形に変換できるとは正直驚きました。
図形変換のやり方についてご説明します。
- 右上のペンマークをタップ
- マークアップが表示されるので、右から2番目のペンをタップ
- 図形を描いたら、図形の終点でApple Pencilをグッと押し込む
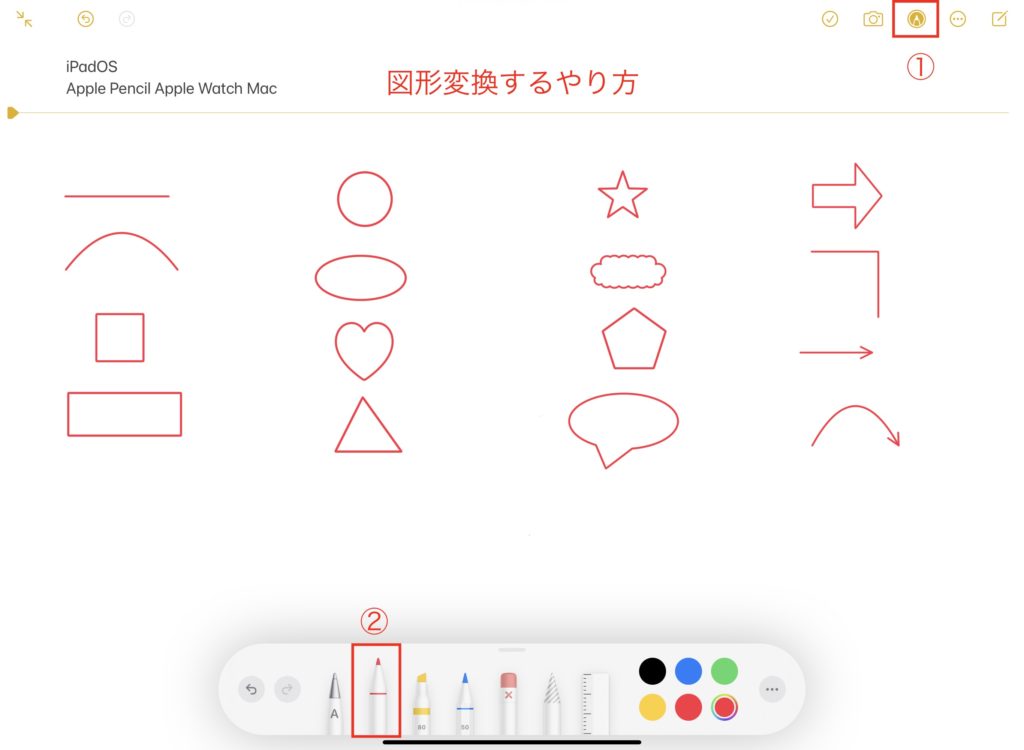
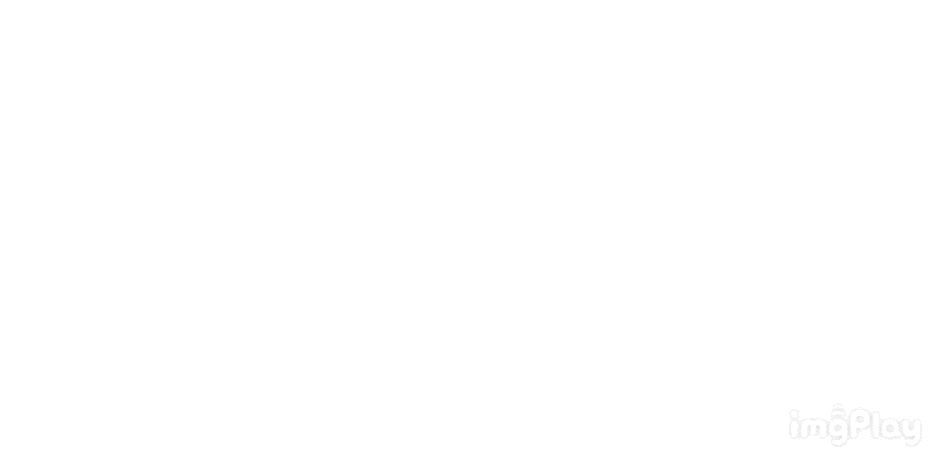
サイドバー
写真やファイルアプリのサイドバーが非常に使いやすくなりました。メインウィンドウでアプリの機能を広く表示しながら、より多くの情報を与えてくれます。
新しいデザインに対応しているのは、これらのアプリです。
- 写真
- ミュージック
- ショートカット
- ボイスメモ
- カレンダー
- ファイル
- メール
- 連絡先
特に、「写真」アプリで、ドラッグ&ドロップをすることで、写真の整理ができるようになったのが嬉しいですね。
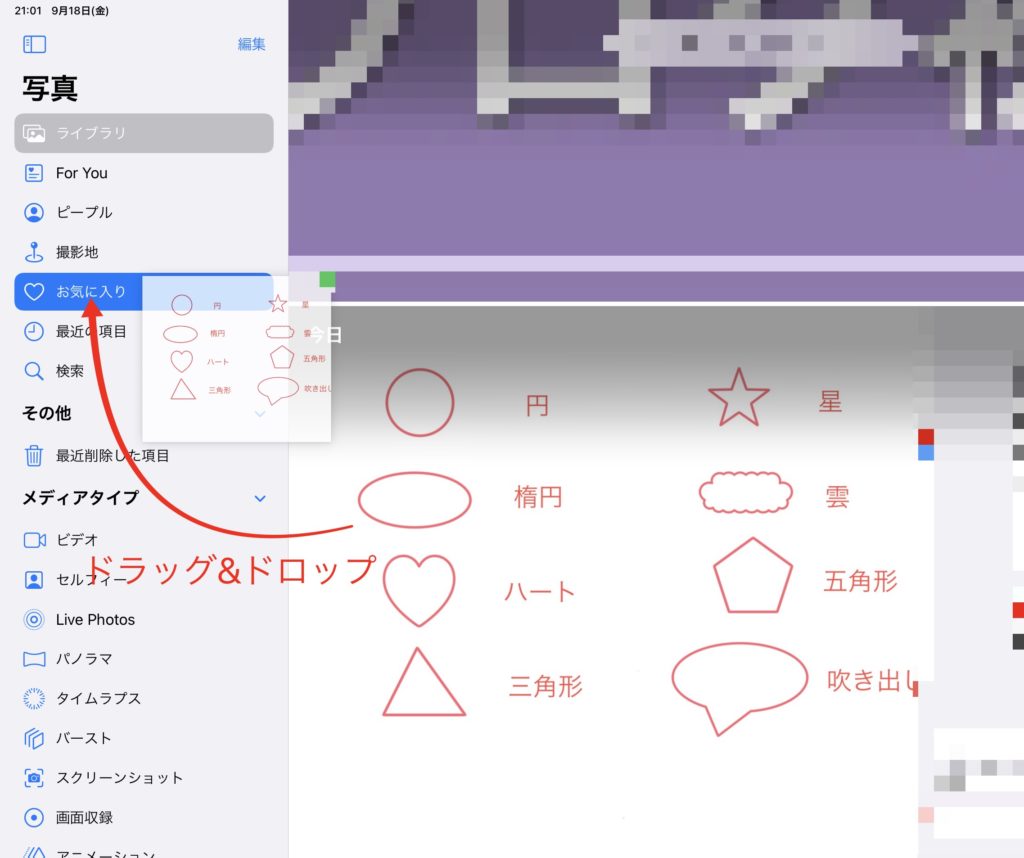
Universal Search
Universal Searchが追加されたことで、今までより検索できるものが増えました。
アプリを検索窓に打ち込んだ時に、検索数のヒット数が多くなりました。
- 今まで:アプリの名前だけ検索可能
- iPadOS 14:アプリの名前と、アプリの中身まで検索可能
となっているので、アプリの検索をしたときに非常に細かいところまで見れるようになりました。
僕が、個人的に便利になったなと思うところは、検索したらすぐにSafariから飛んで調べものができるという点です。
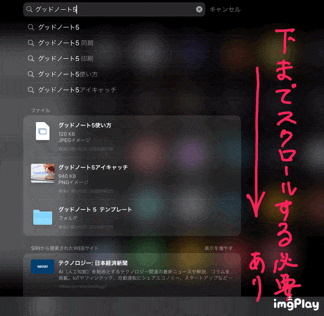
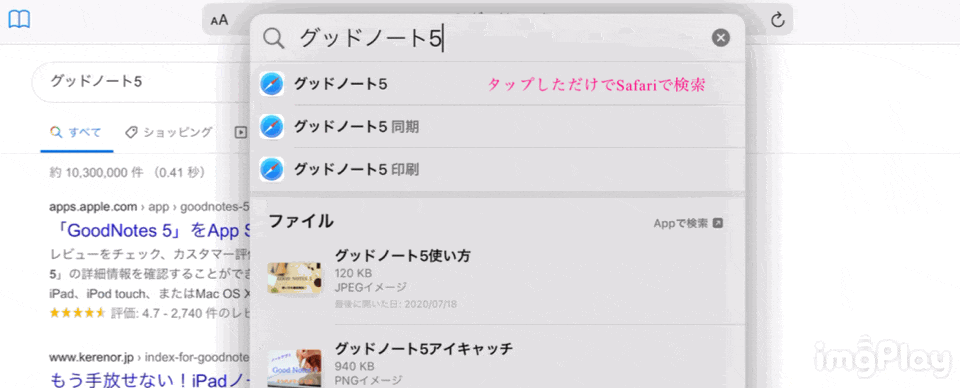
見てもらえると分かると思うのですが、Safariで検索する速さが違いますよね。
Siriや着信画面のポップアップ表示
Siriや着信画面のポップアップ表示が小さくなりました。
右下にポップアップ表示されるようになったので、iPadの画面を邪魔することがなくなりました。
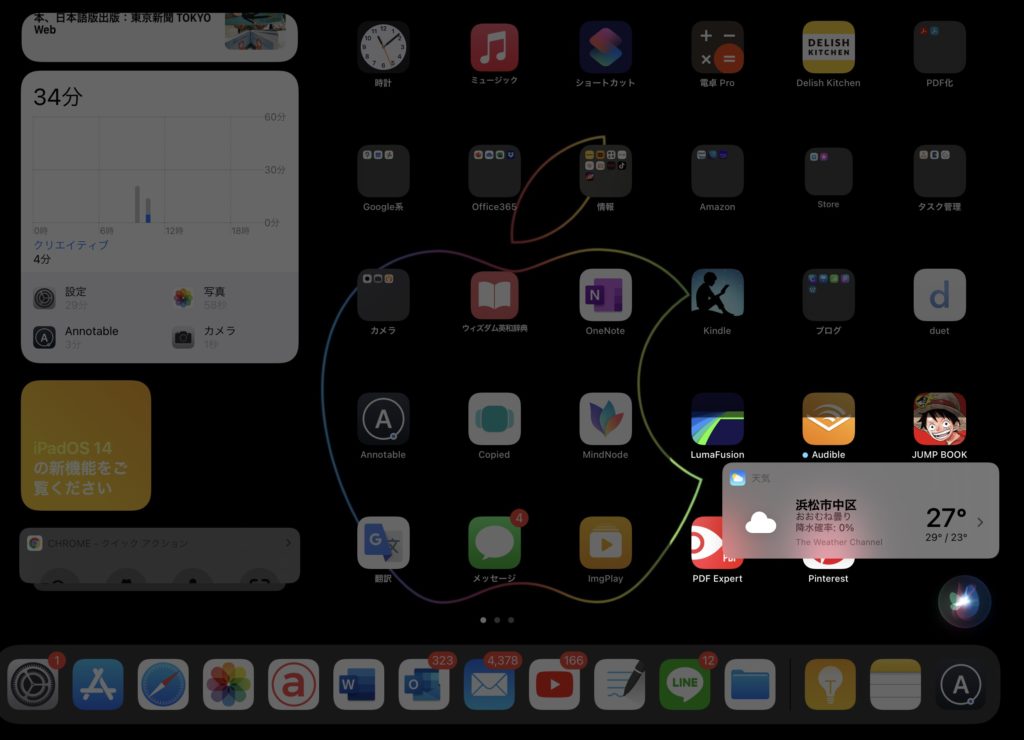
パネル表示
ウィジェットのパネル表示になったことで、以前よりも表示が見やすくなりました。
iPhoneのiOS 14だとパネルをホーム画面内に持ってこれたのですが、iPadだと出来ないみたいです。
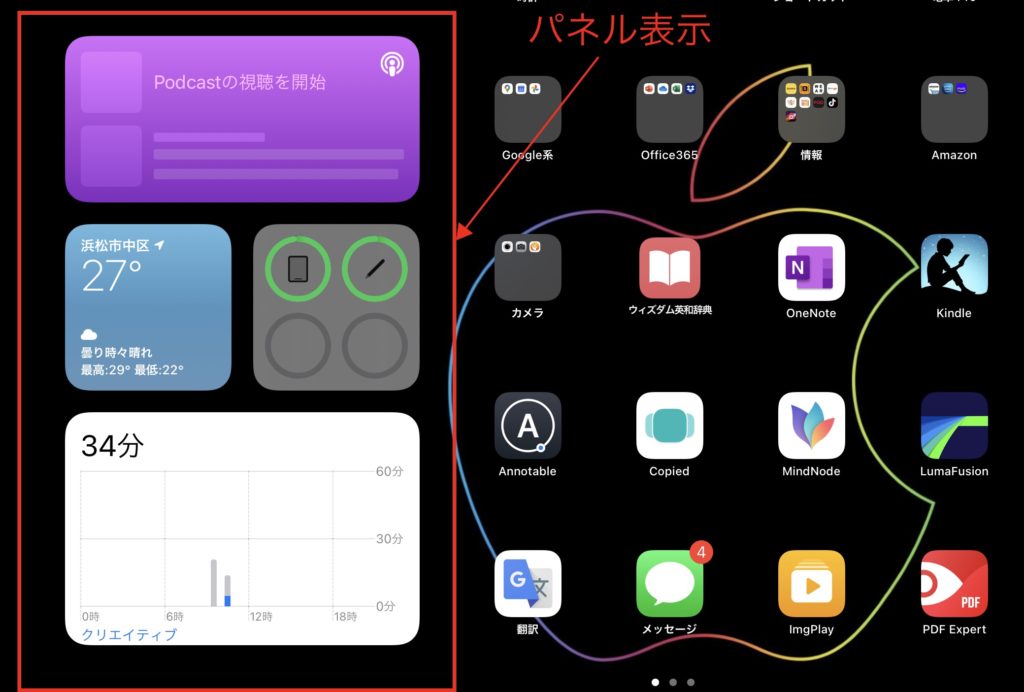
スマートスタック機能も追加されていて、天気予報や次のイベントまでの経路などの関連する情報が、一日中表示される機能です。
例えば、このような使い方ができるでしょう。
- 朝:天気ウィジェットでその日の天気をチェック
- 昼:カレンダーで次の予定をチェック
- 夜:アクティビティの概要をチェック
 レメディオ
レメディオApple純正のアプリにしか対応していないので、純正アプリを使っていない人に取ったら関係ない機能ですね。
AirPodsのアップデートもしよう!
AirPodsやAirpods Proを持っている方は、iPadと同時にアップデートを済ましましょう!
手順が少し複雑なので、説明しますね。
まずは、iPhoneやiPadをそれぞれ最新版にアップデートしてください。
その後、AirPods(Pro)側の「ファームウェアバージョン」がアップデートされているか確認してください。確認手順は以下の通りです。
- AirPods(Pro)をケースから取り出して、iPadかiPhoneに接続する
- 設定から「一般」→「情報」をタップ
- 下にスクロールしてから「〇〇のAirpods (Pro)」をタップ
- 「ファームウェアバージョン」が「3A283」と表示されていれば最新版になっている
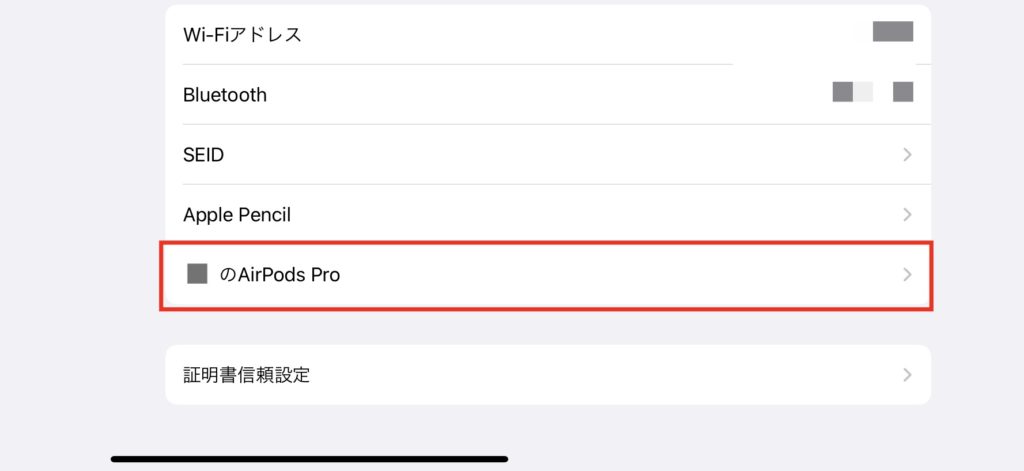
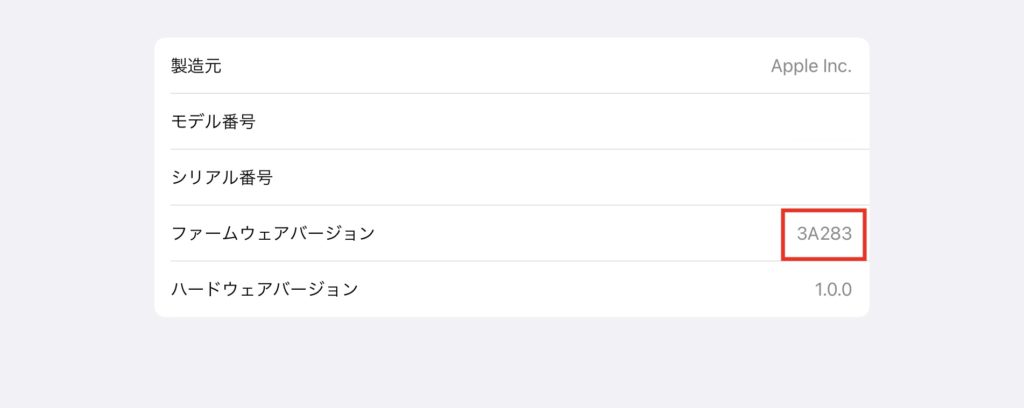
もし、最新版の「3A283」になっていない人は、以下の3つの手順を行ってください。
- AirPods(Pro)をケースにしまう
- 充電する
- iPhoneかiPadをAirPods(Pro)の近くに置いておくだけ
これだけでアップデートできるので簡単ですね。
iPadOS 14を今すぐアップデートしよう!
iPadOS 14のアップデートの仕方をおさらいしておきます。
- 「設定」を開く
- 「一般」をタップ
- 「ダウンロードしてインストール」をタップ
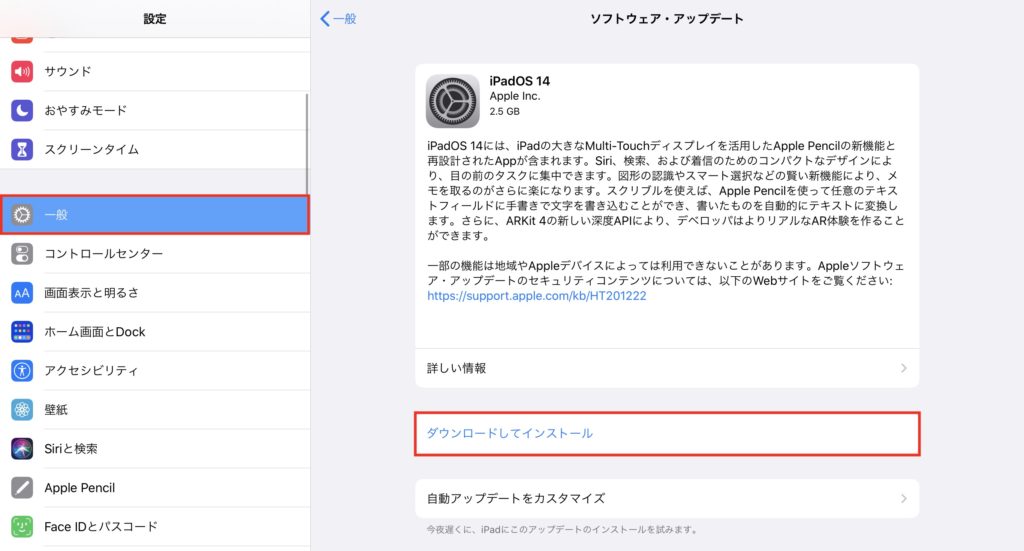
iPadOS 14にすることで、今までよりも使いやすくなり、生産性が向上する機能がたくさんあるので、アップデートすることをおすすめします。










コメント