 リア
リアiPadのストレージ・容量不足・その他を解消する方法を知りたい
 レメディオ
レメディオこんな悩みを解決する記事を書きました。
iPadのストレージ・容量って、知らぬ間に容量不足になってしまった!という経験ありますよね。
この記事では、iPadのストレージ・容量不足を解消する4つの方法について説明していきます。
また、容量を増やす方法についても話していきますよ。
iPadのストレージ・容量を確認しよう

まずは、iPadのストレージ・容量を確認の仕方について説明していきます。
手順は以下の通りです。
- 「設定」を開く
- 「一般」をタップ
- 「iPadストレージ」をタップ
 レメディオ
レメディオでは、本題に移りましょう!
iPadのストレージ・容量不足を解消する4つの方法
iPadのストレージ・容量不足を解消する4つの方法はこちらです。
- 非使用のアプリを削除
- 写真・動画を削除
- ブラウザ「Safari」の履歴やキャッシュを削除
- 「その他」のデータの削除
非使用のアプリを削除
「インストールしたけど、全然使っていないよ~」というアプリは削除しましょう。
自動でアプリを消す手順
- 「設定」を開く
- 「iTunes StoreとApp Store」をタップ
- 「非使用のAppを取り除く」をON
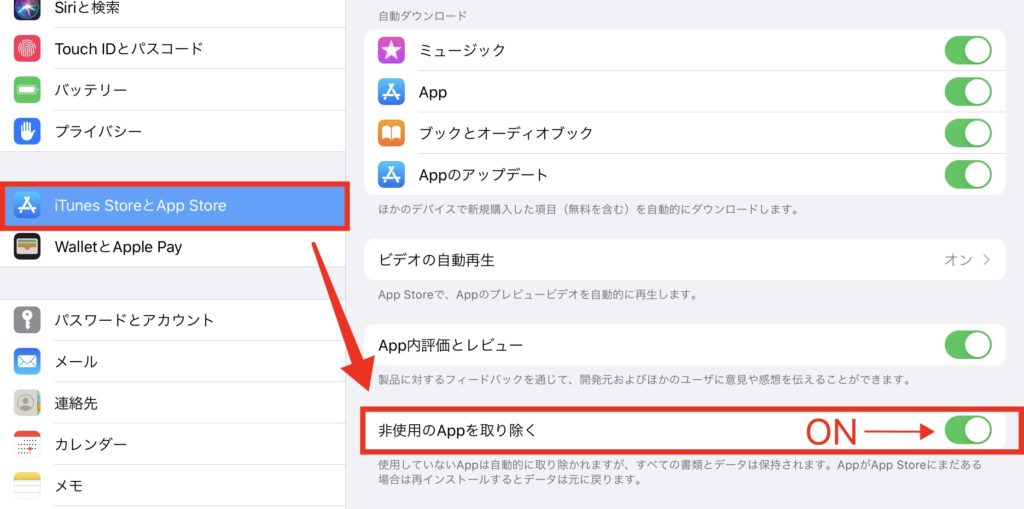
手動で、アプリを消してもらっても構いません。
手動でアプリを消す手順
- アプリのアイコンを長押し
- 「Appを削除」をタップ
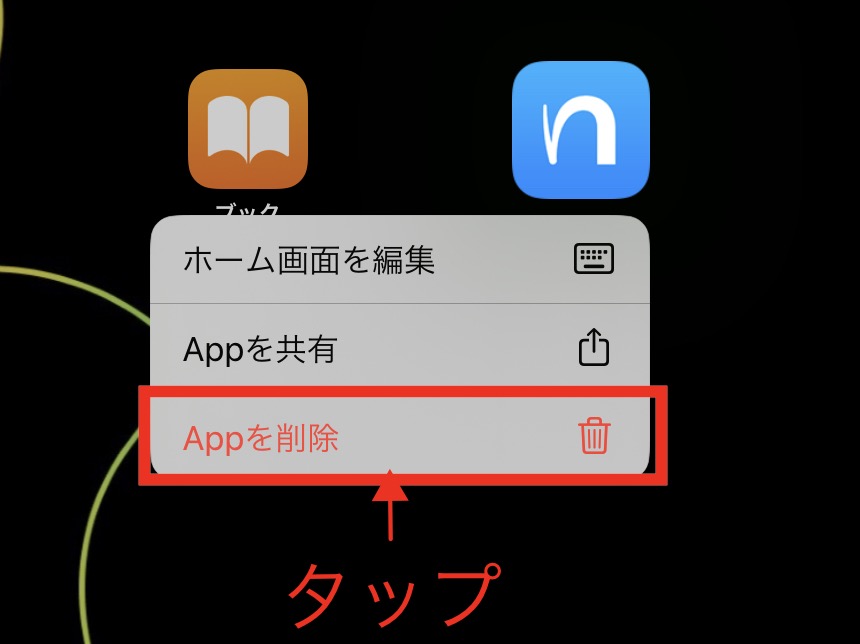
 レメディオ
レメディオ全く使っていないアプリはどんどん消してしまいましょう!
写真・動画を削除
写真・動画はかなり容量を圧迫します。
手順は以下の通りです。
- 写真アプリを開いたら「選択」をタップ
- 削除したい写真をタップしたら、ゴミ箱マークをタップ
- 「〇枚の写真を削除」をタップ
上の手順でできる人はやってみてくださいね。
STEP1
写真アプリを開いたら「選択」をタップ

STEP2
削除したい写真をタップしたら、ゴミ箱マークをタップ
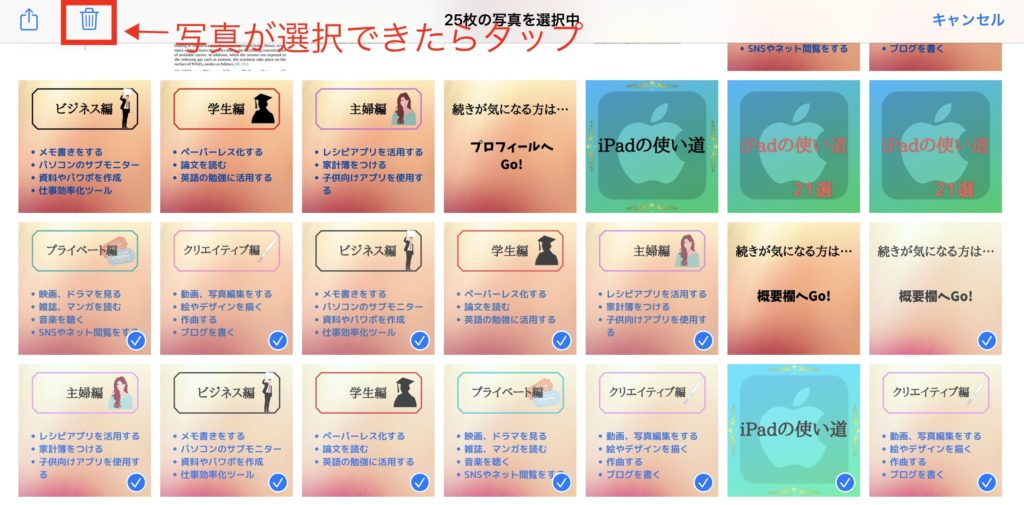
STEP3
「〇枚の写真を削除」をタップ
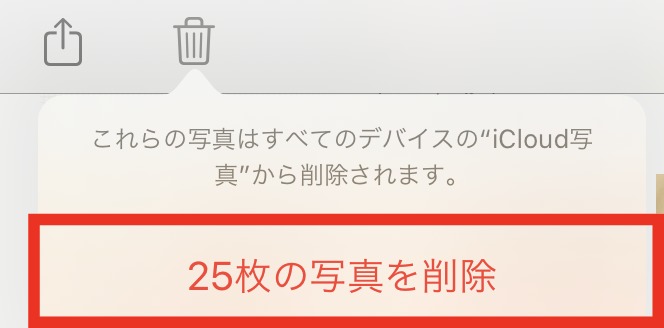
特に、動画は圧迫するので、できるだけ数を減らしたいところです。
ブラウザ「Safari」の履歴やキャッシュを削除
Safariなどのアプリでは、履歴やキャッシュが自動的に作成され、それがたまっていくと膨大な容量になります。
- 「設定」を開く
- 「Safari」をタップ
- 「履歴とWebサイトデータを消去」をタップ
- 「消去」をタップ
一度も削除したことがない人は、かなりの空き容量ができるはずです。
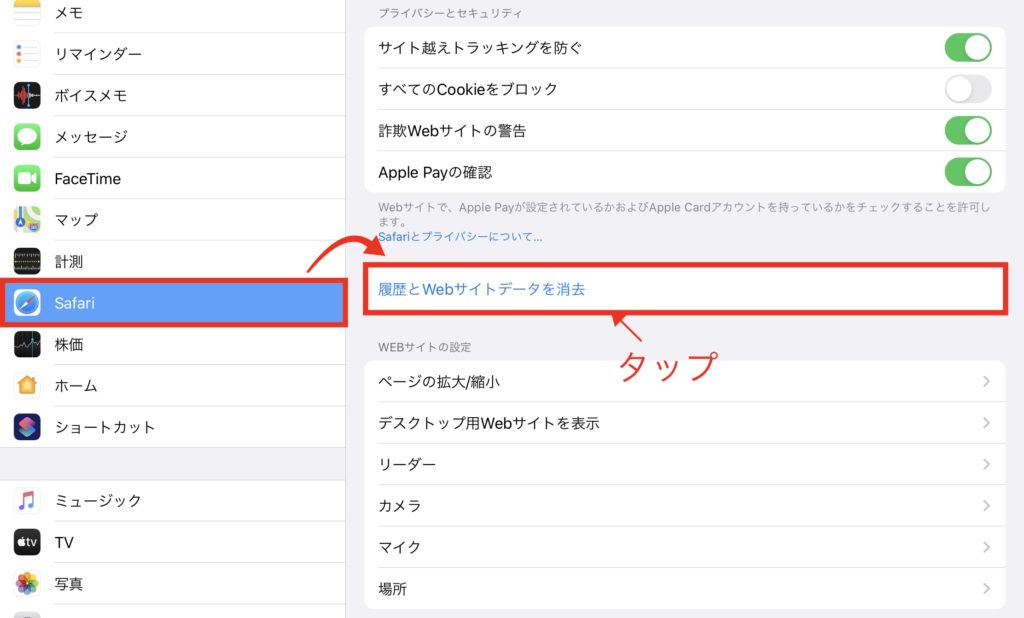
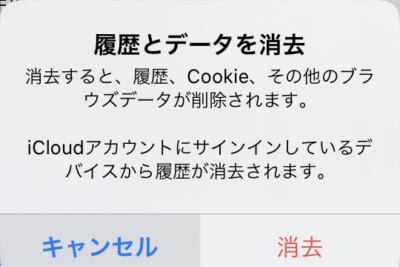
「その他」のデータの削除
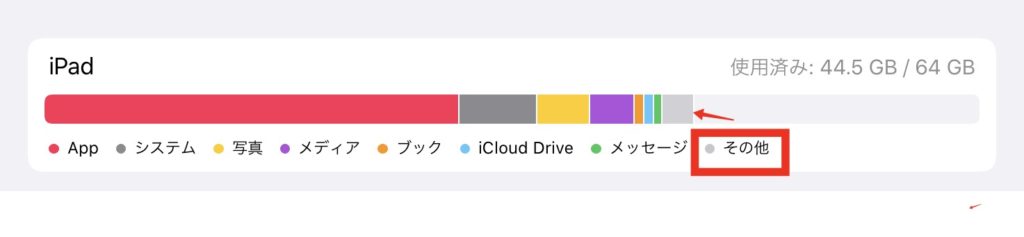
「その他」の正体はこのようなものです。
- iOSやアプリが一時的に使用したキャッシュファイル
- ソフトウェア・アップデート
- Siriの音声
- システムデータ
「その他」は、容量が圧迫すると、自動的に削除されるものですが、気になる人は削除してみましょう。
「その他」の部分を減らしたい場合は
- パソコンでiTunesを起動させ、iPadをパソコンに繋ぎ、同期
- パソコンにiPadを繋げたまま、ホームボタンと電源ボタンを長押ししiPadを再起動
- 再起動後、iTunesとiPadを同期
をすることでできますよ。
元々「その他」の領域をあまり使っていない場合は、再起動しても「その他」で使っている領域が減らない場合があります。
iPadの容量を増やす方法
iPadの容量を増やす方法は2つあります。
iPadの外付けストレージを使おう
iPad OSになってから、iPad内のデータを外付けSSDに移してストレージ容量を確保できるようになりました。
つまり、SSDにデータを逃がしてあげて、容量を一時的に増やすということですね。
外付けのSSDでおすすめしたいのは、Samsung SSD T5という製品です。
- 大きさが小さい
- 軽量
- 容量が大きい
- 転送速度が速い
などの特徴を持っていて、接続はUSB-C端子なので、非常に使いやすいです。
iCloudストレージの容量を増やそう
iCloudを設定すると、5 GBは無料で使用することが出来ます。
まだ、使ったことがない人は、使用してみましょう!
iCloudの設定方法を説明しておきます。
- 最新のバージョンのiOSやiPad OSにする
- 「設定」からApple IDでデバイスにサインインする
iCloudのストレージは4段階あります。
iCloudのストレージプラン(月額)
- 5 GB:無料
- 50 GB:130円
- 200 GB:400円
- 2 TB:1300円
200 GBと2 TBはファミリーで共有できます。
 レメディオ
レメディオ200 GBと2 TBにして、ファミリーと共有してみてもいいかもしれませんね。
iPadの容量は節約して使おう!
iPadのストレージ・容量不足を解消する4つの方法をご紹介しました。
- 非使用のアプリを削除
- 写真・動画を削除
- ブラウザ「Safari」の履歴やキャッシュを削除
- 「その他」のデータの削除
容量が足りなくなった場合は、外付けのストレージやiCloudで容量を増やしましょう。
iPadのストレージ・容量の残量はどうしても減っていきますが、しっかりと節約して使うことを意識していくことが大切ですよ。










コメント