 リア
リアM1 MacBook Airでのトリプルディスプレイ(3画面)環境の作り方がわからない…。
 レメディオ
レメディオこんな悩みを解決する記事を書きました。
ブログ運営やWeb制作をする中で、お世話になっているM1 MacBook Airですが、色々作業をしていく中で、「トリプルディスプレイ環境を作りたい」と思うようになりました。
ただ、M1 MacBook Airは外部ディスプレイへの出力機能は1画面までと決められています。
この制限の壁を越えて出力する画面を増やすためには、3つの方法があります。
- DisplayLinkのチップを搭載したドッキングステーションの使用
- DisplayLinkのチップを搭載したUSBハブの使用
- iPadと連携した「Sidecar」の使用
 リア
リアどの方法を紹介してくれるの?
 レメディオ
レメディオ今回は、DisplayLinkのチップを搭載したドッキングステーションを使用して、M1 MacBook Airのトリプルディスプレイ環境の作り方をご紹介していきますよ!
使用したドッキングステーションがこちら!
M1 MacBook Airのトリプルディスプレイ環境の作成に必要なもの
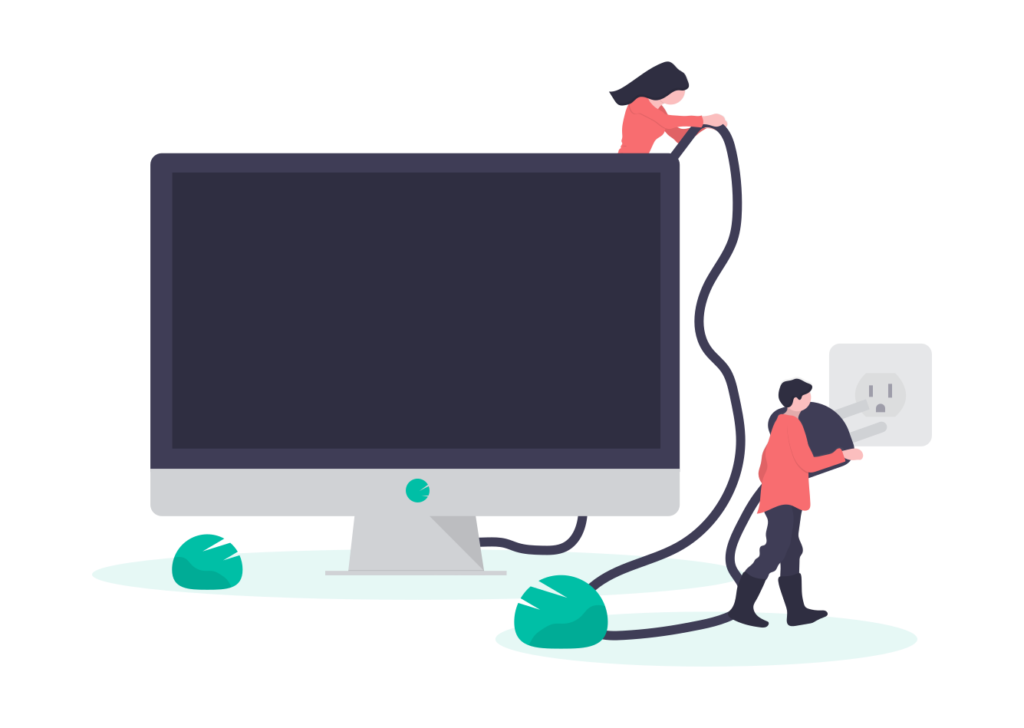
M1 MacBook Airのトリプルディスプレイ環境の作成に必要なものは以下の通りです。
必要なもの
- M1 MacBook Air
- DisplayLink対応のドッキングステーション
- HDMIケーブル2本
- USB-C to USB-Cのケーブル(充電用)1本
- モニター2台
 リア
リアDisplayLink対応のドッキングステーションって何を選べばいいの?
 レメディオ
レメディオ今回は、あまり深く紹介しないですが、ズバリ「wavlinkのドッキングステーション」を使えばOKです!
使用したドッキングステーションがこちら!
PD付きではないが、少し価格が安いモデル
 レメディオ
レメディオDisplayLinkのチップが内蔵されていれば大丈夫です!
M1 MacBook Airでのトリプルディスプレイ環境の作り方!
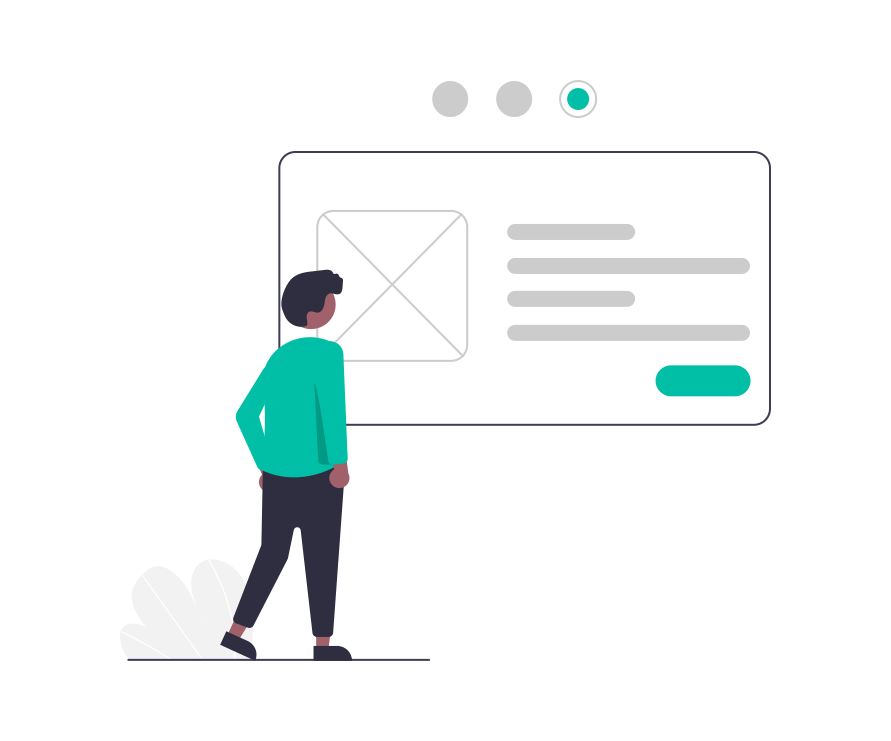
必要なものが確認できたところで、M1 MacBook Airでのトリプルディスプレイ環境の作り方の説明に移ります。
 レメディオ
レメディオ後は、接続とDisplayLinkのだけなのでそんなに難しくないですよ!
- DisplayLinkの公式サイトから最新ドライブをダウンロード
- M1 MacBook Air、2台のモニターとドッキングステーションをケーブルで接続
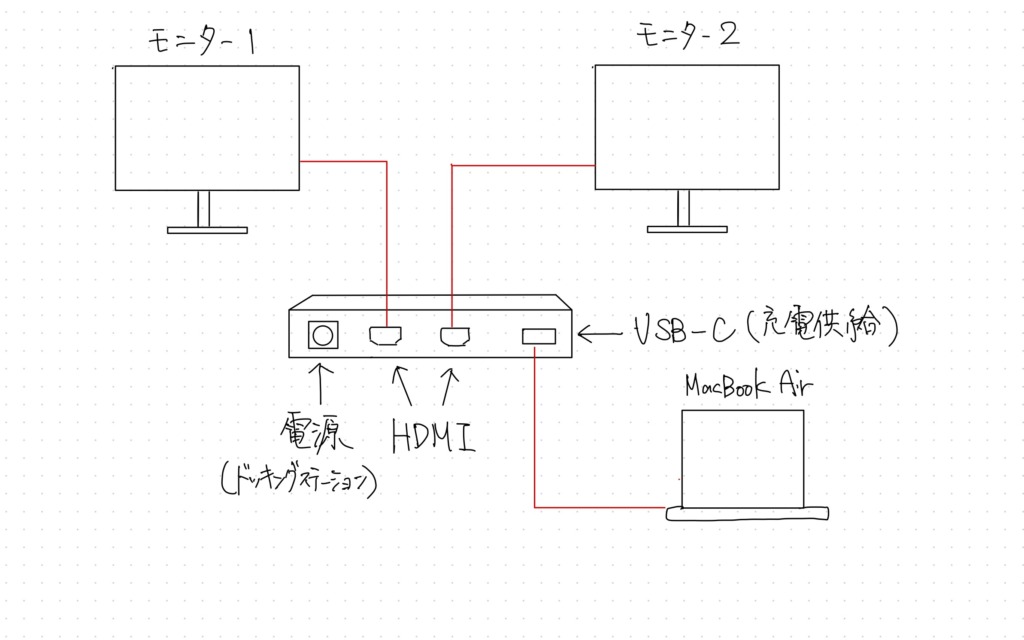
 レメディオ
レメディオ概要図を書いてみたので、できる人はこちらを見てやってみてください!
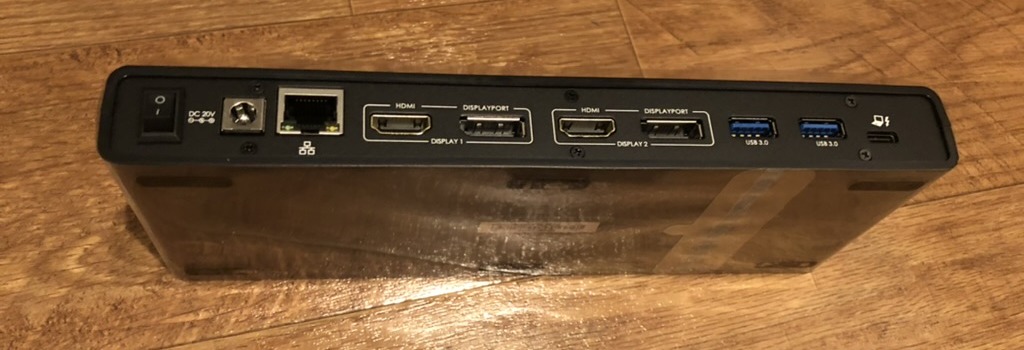
まずは、M1 MacBook AirからドッキングステーションのUSB-Cポート(パソコンマークがついている方)に接続しましょう。
その後、モニターからHDMIケーブルを使って、ドッキングステーションに接続(2枚とも)してください!
最後に、ドッキングステーションの電源を接続したら、電源ボタンをONにしましょう!

 レメディオ
レメディオ僕は、USB-Cの接続の場所を間違えたり、ドッキングステーションの出限入れ忘れたりで意外と手こずりました。
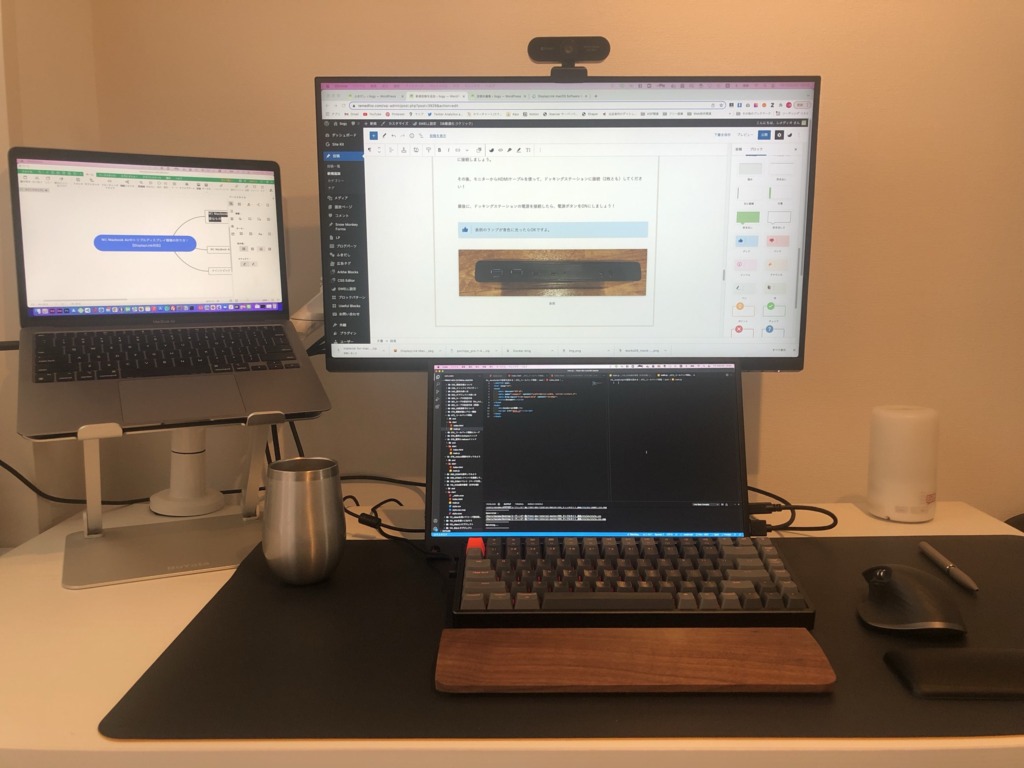
このように、トリプルディスプレイが完成します!
モニターに出力されない場合の対処法
- ケーブルの接続位置は合っているか
- ドッキングステーションの電源ボタンが入っているか
- DisplayLink Managerがしっかりダウンロードされているか
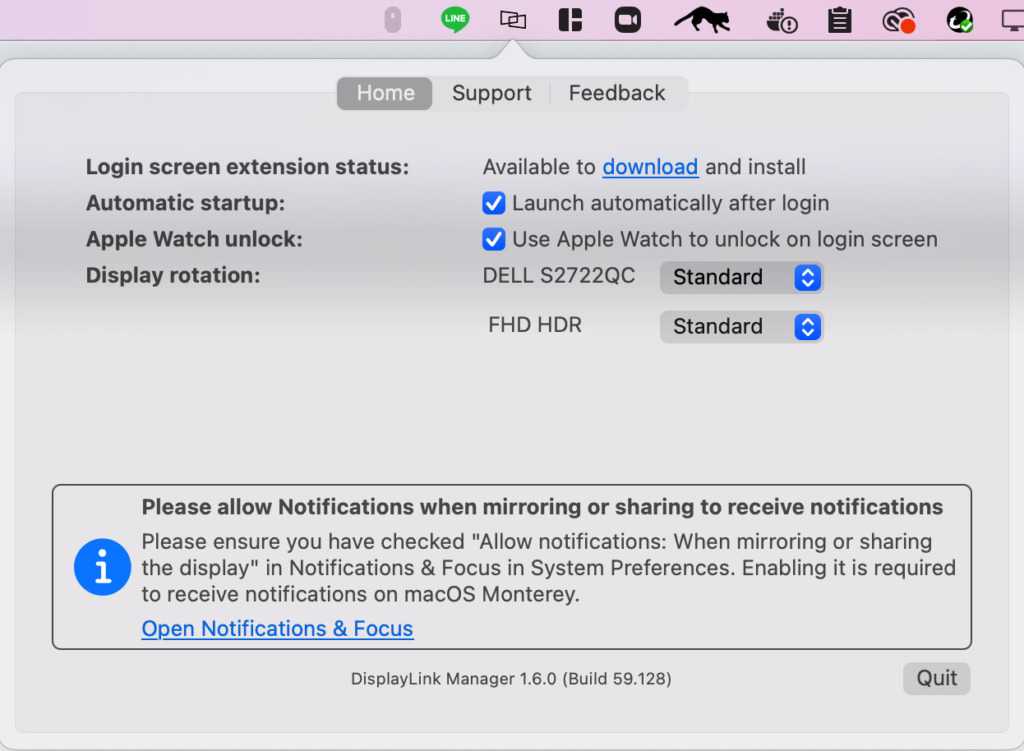
DisplayLink Managerが起動していたら画面上部のステータスバーに表示されます!
 リア
リアクラムシェルモードは使えるのかな?
 レメディオ
レメディオもちろん使えますよ!
M1 MacBook Airでのトリプルディスプレイ環境の作り方!まとめ
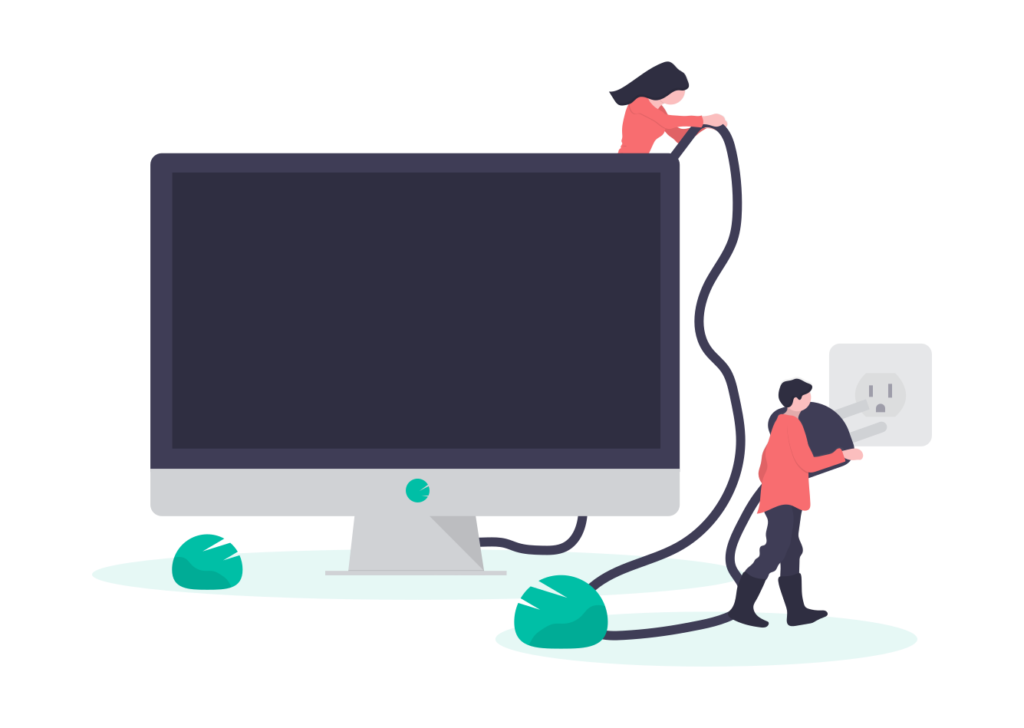
M1 MacBook Airでのトリプルディスプレイ環境の作り方をご紹介してきました。
- DisplayLinkの公式サイトから最新ドライブをダウンロード
- M1 MacBook Air、2台のモニターとドッキングステーションをケーブルで接続
僕は、トリプルディスプレイ環境とドッキングステーションが欲しかったので、ちょうどよかったのですが、20,000円ほどしてかなり値段が高いです。
使用したドッキングステーションがこちら!
もう少し安く抑えたいのであれば、DisplayLink対応のUSBアダプタを使うという手もありだと思いますよ!
もしくは、信頼度の高いAnker製品もありかもしれませんね。





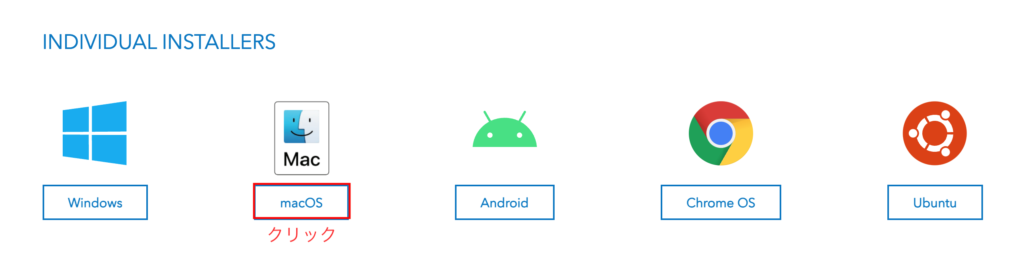
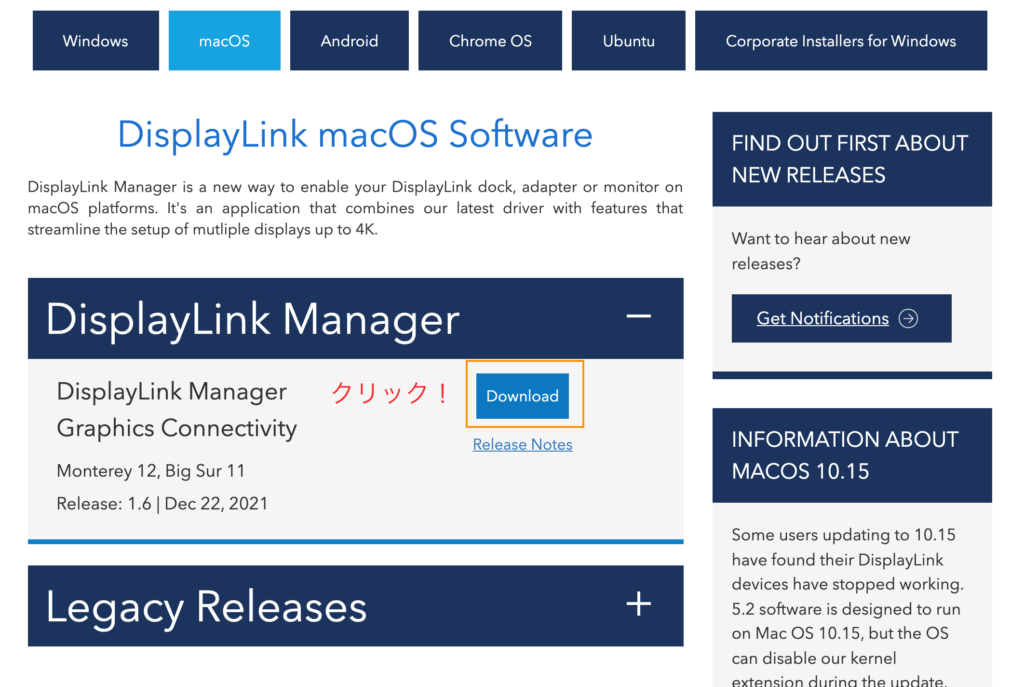









コメント
コメント一覧 (4件)
参考にさせて頂きたいと思うのですが一つ質問です。
ご紹介いただいた方法でトリプル化した場合、外部ディスプレイの2つは縦でも利用できるのでしょうか?
一つは縦画面で利用したく、ご存知であれば教えてください。よろしくお願い致します。
コメントありがとうございます。
Display Link Managerを使用することで、外部ディスプレイの2つを縦で利用することができます。
私も、現在一つを縦画面で利用しています!
もし、やり方が分からない場合は、またコメントでお声がけください!
大変参考になりました、ありがとうございます。
加えて1つご教示ください。
当方はMacbookAir / M1でして、ご紹介いただいた以下を購入したいと考えています。
https://www.amazon.co.jp/dp/B094N7D56H?tag=remedhio1230-22&linkCode=ogi&th=1
加えてSwitch、macminiもあるので切替器はすでに購入しました(出力2つのもの)
また、有線LAN環境のためドッキングステーションも購入しました。
この場合、まずAirの2つの口に以下を刺します
・ドッキングステーション(電源とLANケーブル用)
・wavlinkアダプタ
そしてwavlinkから伸びている2つのケーブルを切替器の入力端子にそれぞれ入れることでトリプルディスプレイが実現できそうでしょうか?
gri様
大変ご返信が遅くなり申し訳ございません。
記事を読んでいただきありがとうございます!
gri様のご環境を聞く限り、断定はできませんが、おっしゃった方法で、トリプルディスプレイ環境は実現できると思います。
Display linkの設定が若干ややこしいので、頑張ってください!