 リア
リアiPadを買ったらどんなアプリを入れればいいの?
iPadを使いこなすために必要なアプリは?
 レメディオ
レメディオこんな悩みを解決する記事を書きました。
iPadを買ったはいいものの、どんなアプリを入れたらいいのか、うまく活用するためのアプリはどんなのがあるのだろうと迷いますよね。
そこで、今回はiPadを毎日使い倒している僕が、iPadに入れるべきおすすめアプリをカテゴリ別に18選ご紹介します。
今回ご紹介する良質なアプリを入れることで、生産性の向上が図れますよ!
iPadにおすすめのアプリ18選!
僕自身も活用しているiPadにおすすめのアプリを18選紹介します。
- 入力編
- 編集編
- 情報収集編
- 管理編
- 便利ツール編
の5つのカテゴリに分けて紹介していきます!
 レメディオ
レメディオでは早速見ていきましょう!
iPadにおすすめのアプリ:入力編
Good Notes 5
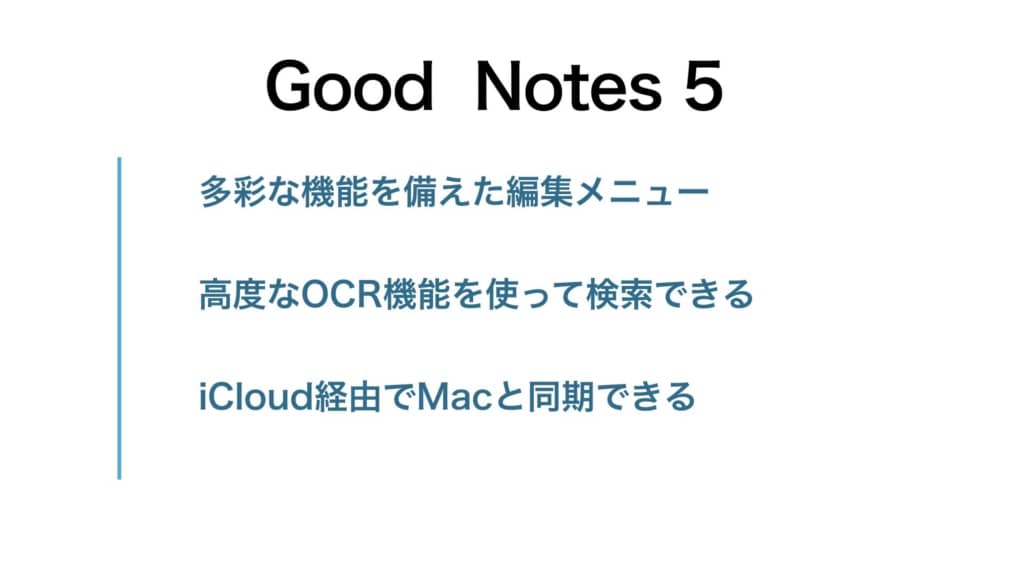
数ある手書きノートアプリの中でもかなりの人気を誇る「Good Notes 5」です。
Good Notes 5は多機能なノートアプリで、Apple Pencilとの相性が良く、動作は快適で紙に書くようにスムーズに手書きメモを作成できます。
Good Notes 5はiPad OSだけではなくiOSやMac版も用意されています。
iPadで作成した手書きメモをiCloud経由で同期するだけでなくMac版ではキーボードとマウスで直接編集することもできます。

OneNote
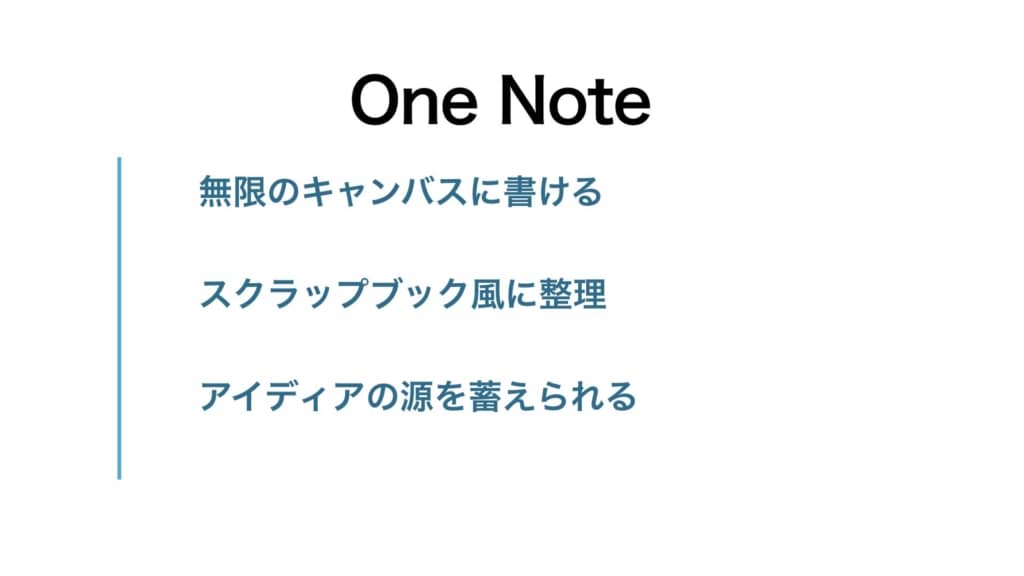
「OneNote」とは、Microsoft社が提供している無料のノートアプリです。
テキスト中心のノートアプリとは異なり、様々な情報をスクラップブック風に管理できるのが特徴です。
ノートブックの各ページには
- テキスト
- 画像
- オーディオ
- 表
- ファイル
- リンク
などが挿入可能で、それぞれの要素は自由にレイアウトすることができます。
OneNoteの最大の特徴は、ページの大きさに制限がなく、どんどん情報を継ぎだしていけるところ。
 レメディオ
レメディオ企画のアイディアを書き留める、仕事のネタになりそうな情報を貼り付けておくなど、いろいろな用途で活躍してくれますよ。
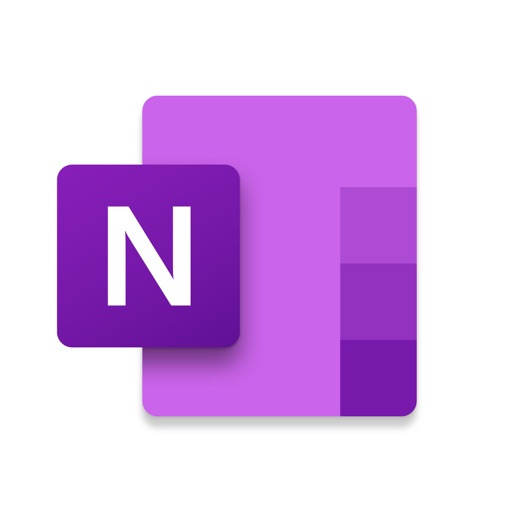
Nebo
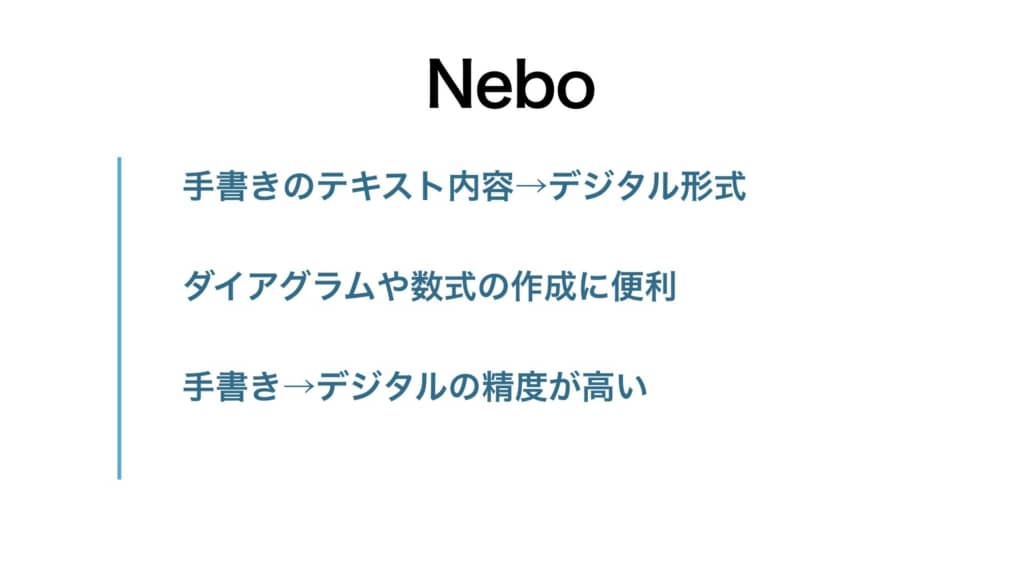
「Nebo」は手書きした文字を素早くデジタル形式のテキストに変換できるアプリです。
使い方は簡単で、書いた文字をダブルタップするだけで変換可能。
もう一度、書いた内容を再編集することもできます。
これを見ていただきたいのですが、OCR機能が抜群に優れているので、かなり汚い手書き内容でも、非常に正確に変換してくれます。
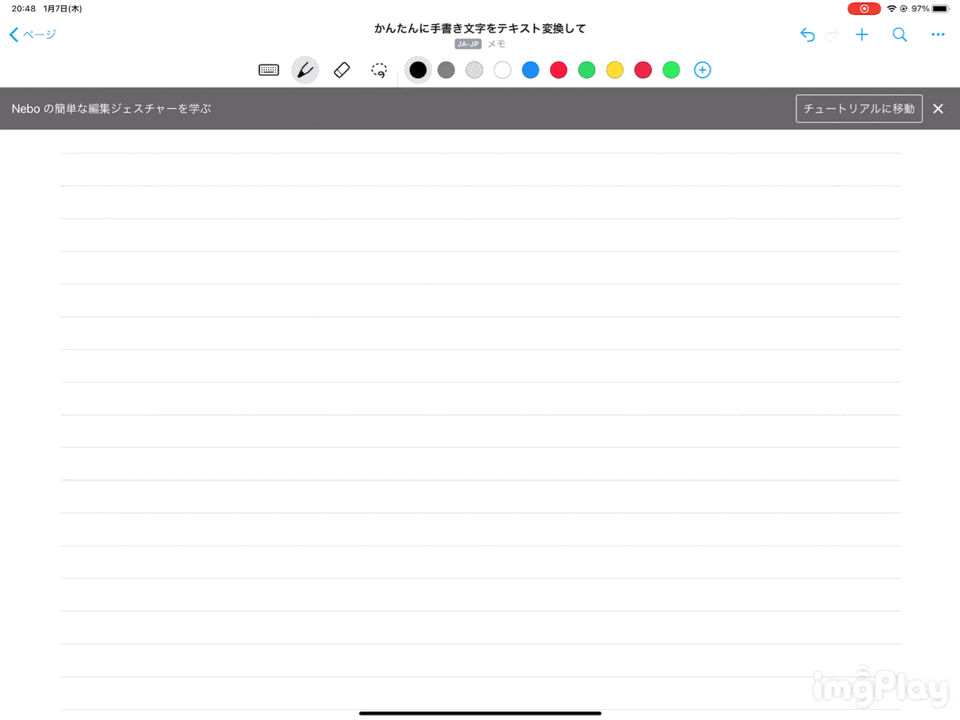
 レメディオ
レメディオ文章全体の文脈を判断してテキスト変換してくれるので、長文であればあるほど認識精度は高い!
他のノートアプリと一味違うのが、ダイアグラムや数式の作成に便利だということ。
数式を書いた場合は自動で計算結果を表示してくれますよ。

iPadにおすすめのアプリ:編集編
PDF Expert

電子化された書類のスタンダード形式と言えばPDFですよね。
iPadではメールで届いたPDFファイルをタップするだけで開けますし、マークアップ機能を使って指示を書き加えることも出来ます。
ただ、マークアップは細かい指示の書き込みにあまり向いていません。
- PDFのページを入れ替える
- テキスト内容を編集すること
これらは標準機能では出来ません。
そこで、「PDF Expert」はPDFを詳細かつ自由度高く扱える定番アプリです。
PDF Expertの無料版と有料版では機能が大きく異なっています。
- PDFの閲覧
- PDFの注釈付け
- Apple Pencilや指での描画
- クラウドでの作業
- ブックマークの作成
- フォームの作成
- ステッカーの貼り付け
- PDFの閲覧
- PDFの注釈付け
- Apple Pencilや指での描画
- クラウドでの作業
- ブックマークの作成
- フォームの作成
- ステッカーの貼り付け
 レメディオ
レメディオ僕みたいに、閲覧目的やちょっとした注釈を入れるだけなら無料版で十分です。
- PDFテキストの編集
- PDFファイルの結合
- ページの追加や削除
- 画像の追加
- サインの記入
- ドキュメントの保護
- 目次の編集
- ツールバーのカスタマイズ
- リンクの追加
- 機密情報の帳消し
- WordやExcel、画像をPDFに変換
- ファイルサイズの圧縮
 レメディオ
レメディオゴリゴリPDFを使った編集などの作業をしたいという方は、有料版がいいですね。

Adobe Scan
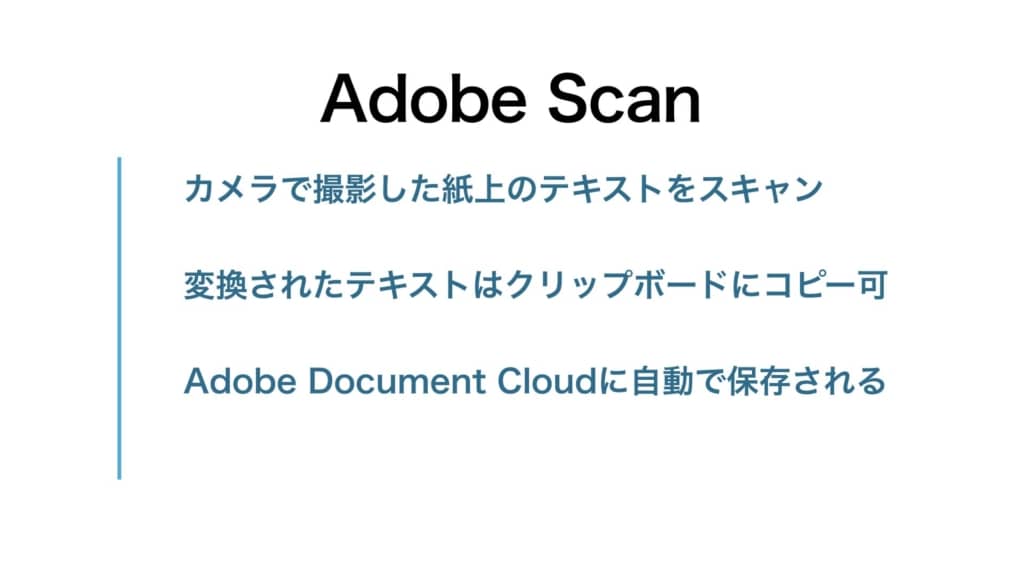
OCRアプリの定番と言えば、「Adobe Scan」です。
本来カメラ撮影した文書を読み取るだけでなく、写真アプリに保存されている写真をスキャンできます。
スキャンして変換されたPDF上にある文字列は、「Adobe Acrobat Reader」で開けば、自由に範囲選択してコピー&ペーストすることが可能になりますよ。
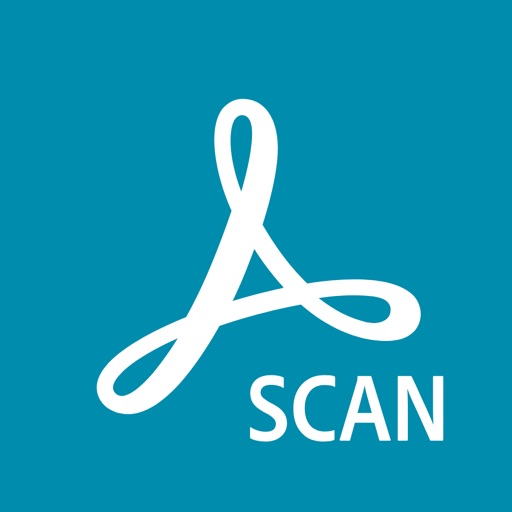
Annotable
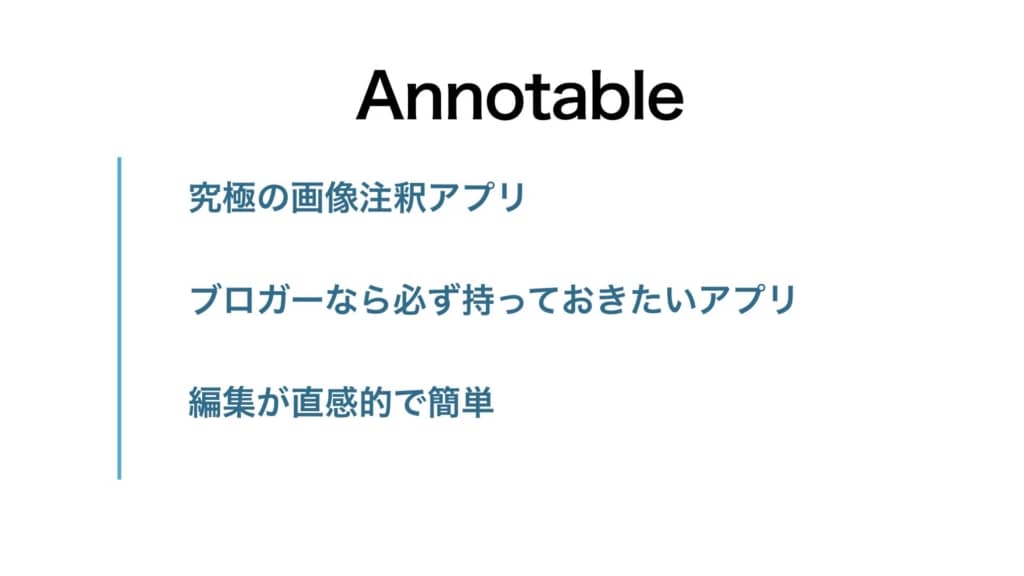
「Annotable」は、究極の画像注釈アプリです。
大きな特徴というのは、画像を非破壊で編集できるということです。
つまり、元のままの画像を残したまま、編集後は別で保存できるということです。
機能を一部紹介すると、
- 四角形・円形・矢印・線などに加えて、テキスト入力も可能
- ぼかしツールで私的な情報を遮断できる
- スポットライトツールで目立たせることも可能
- ルーペツールで拡大できる
 レメディオ
レメディオちなみに、僕のブログで使われている写真は、ほとんどがこの「Annotable」で編集して使用していますよ。

LumaFusion
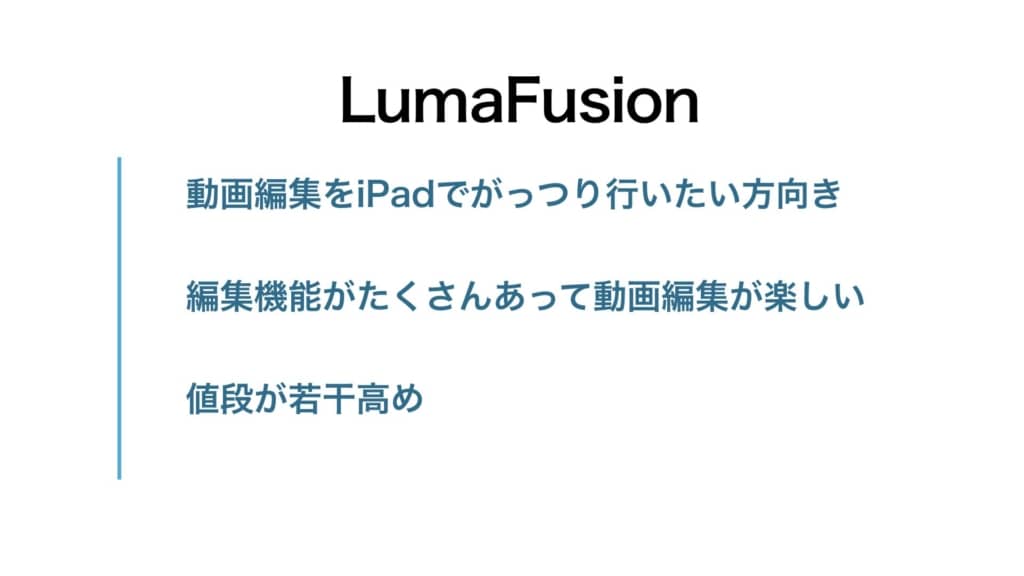
iPadで動画編集アプリと言ったら、「LumaFusion」です。
有料アプリで、値段もかなり張りますが、機能が充実しすぎて感動しますよ。
基本的な部分はもちろんのことながらキーフレームのアニメーション、エフェクトなど凝ったところもPCの編集ソフトに劣らないです。
僕も使ってみての感想なのですが、趣味がてら動画編集をしたい方にはあまり向いていない印象を受けました。
機能が充実している分、使い方が慣れるまで時間がかかるので、中級者~上級者向けの動画編集アプリだと感じました。
 レメディオ
レメディオしかし、これから動画編集を仕事にしたいとか、本格的に学びたいという方にはぜひ手に取ってほしいアプリです。
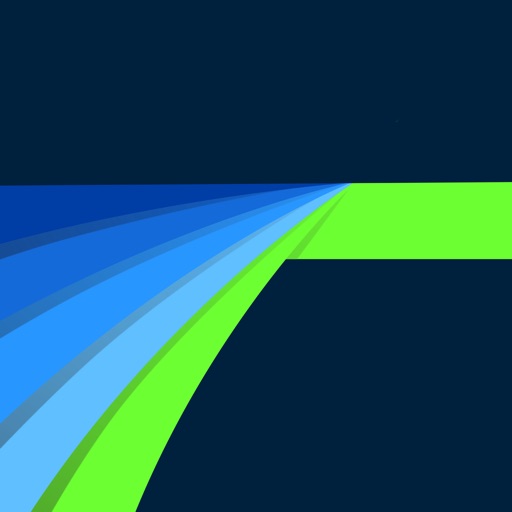
iPadにおすすめのアプリ:情報収集編
Kindle
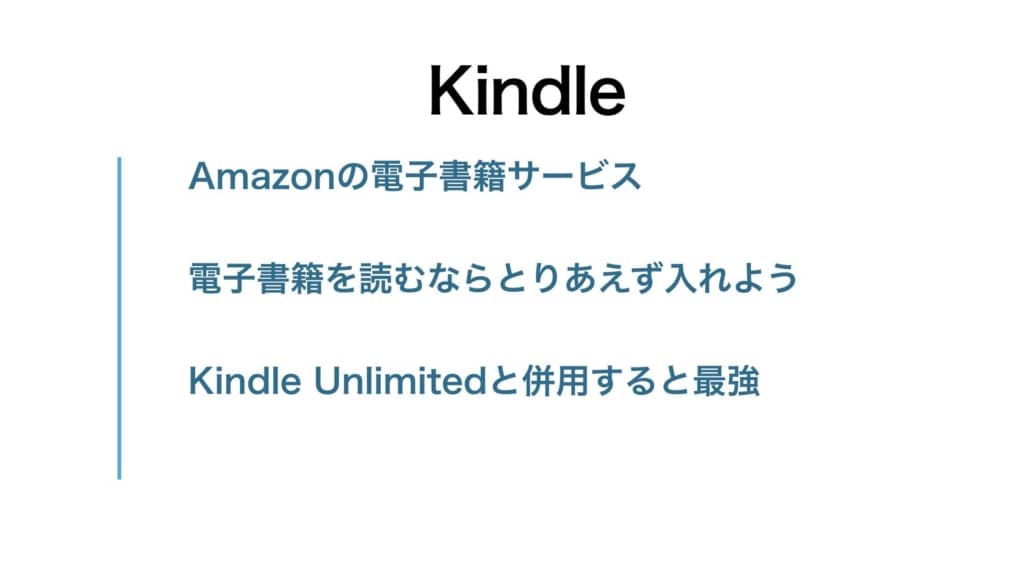
「Kindle」は、Amazonの電子書籍サービス「Kindle Store」上の電子書籍を閲覧するためのアプリ。
利用しているAmazonアカウントでログインすると、購入した電子書籍が表示され、ダウンロードして閲覧できます。
Whispersyncという同期機能が特徴で、Kindleで本を読んだ後、他の端末のKindleで同じ書籍を開くと、すぐに続きのページを表示してくれます。
ここで、ちょっとした小技を紹介するとiPadに標準搭載されている音声読み上げ機能を使って電子書籍を音声で読み上げてもらうこと。
<<Kindle Unlimitedの本音レビュー!数か月使ってみた率直な感想を述べる【デメリットあり】

Google Chrome
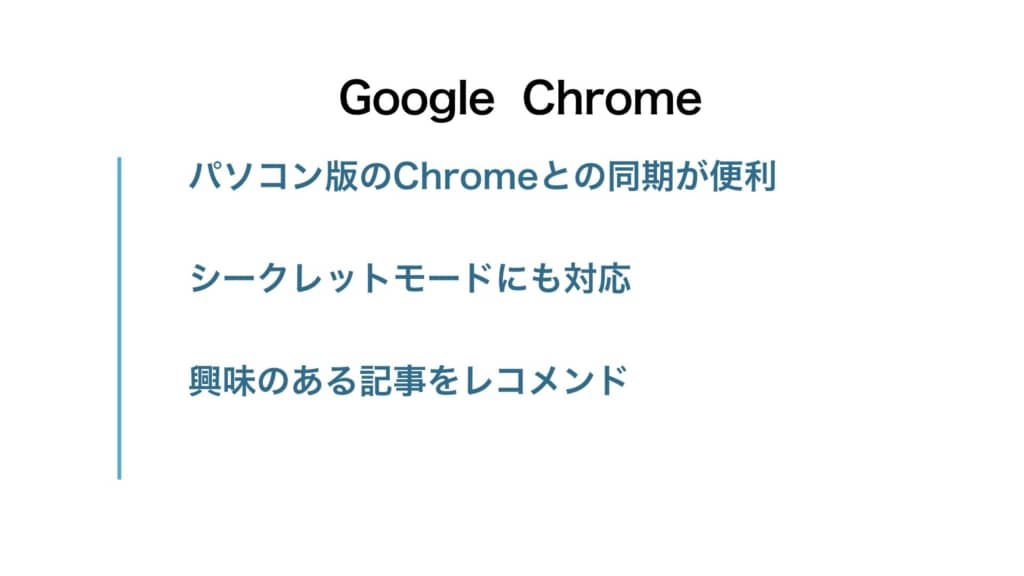
iPhoneのブラウザアプリと言えば、「Safari」が思い浮かぶと思いますが、サードパーティ製のブラウザアプリが複数存在しています。
なかでも、Google製の「Chrome」はサクサク使えるので非常に使いやすいブラウザアプリです。
パソコンでChromeをお使いの方も多いと思いますが、パソコン版のChromeとの同期が超便利です。
 レメディオ
レメディオ同じGoogleアカウントでパソコン版ChromeとiPad版のChromeにログインするだけで設定完了です!
- 履歴
- 自動入力
- パスワード情報
など様々なものがパソコンと同期されるので、便利です。
他にも、興味のある記事をレコメンドしてくれます。
 レメディオ
レメディオ記事ピックアップの精度は高くて、興味のある分野の新着情報を逃さず読むことができるので是非活用しみてくださいね。
- 履歴を残さずネットサーフィン
- 音声でサクッと検索できる
- 外国語のサイトをまるごと翻訳してくれる
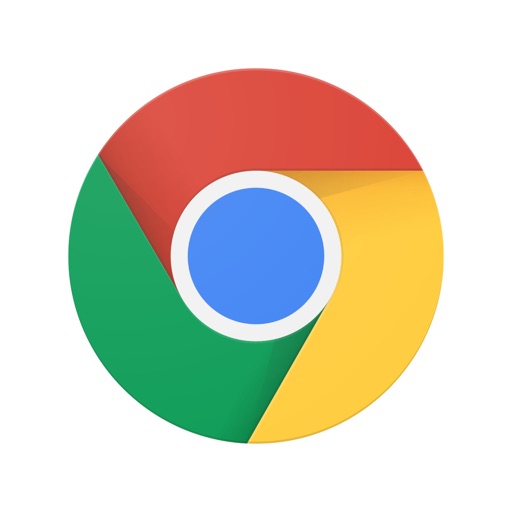
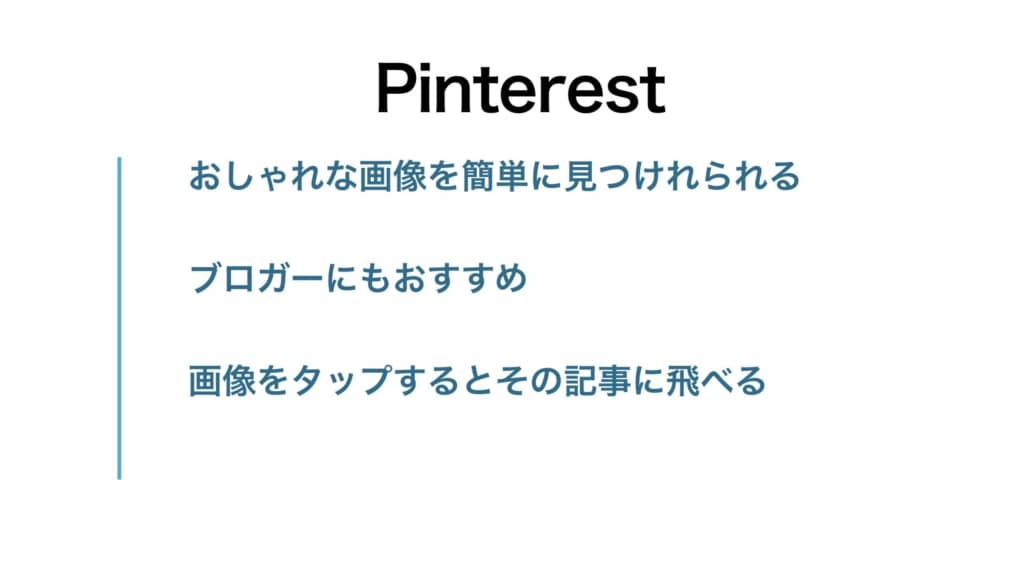
画像の検索なら「Pinterest」一択です。
洋服・部屋のオシャレなコーディネートやインテリア、DIYのアイデアを画像で探せる無料アプリです。
分かりやすく言うと、Googleの画像検索がもっと見やすくなった感じです。
Pinterestのいいところは、画像で探して簡単に保存ができるのと、画像をタップするとそのままその記事にとべるという点です。

iPadにおすすめのアプリ:管理編
TickTick
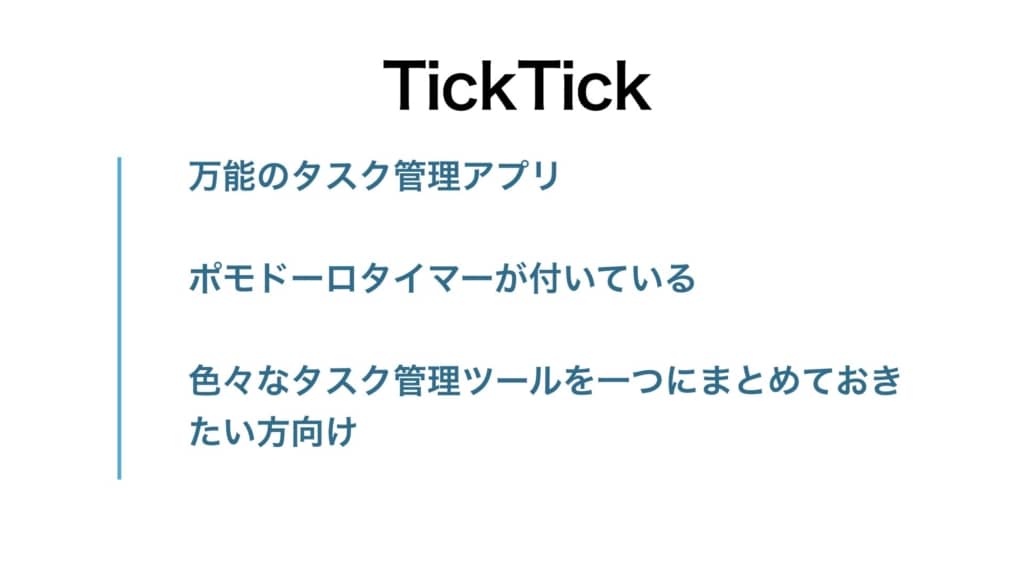
「TickTick」は、リマインダー、To do list、習慣管理が一緒になったような万能のタスク管理アプリです。
特徴的なのが、ポモドーロタイマーが付いているので、作業効率を爆上げできます。
時間を一つのタスクにかける時間を25分にして5分休憩したら再び25分タスクを繰り返すというサイクルのこと。
このタイマーが機能として備わっているので、集中力を維持してタスクをこなすことが可能となっています。

Notion
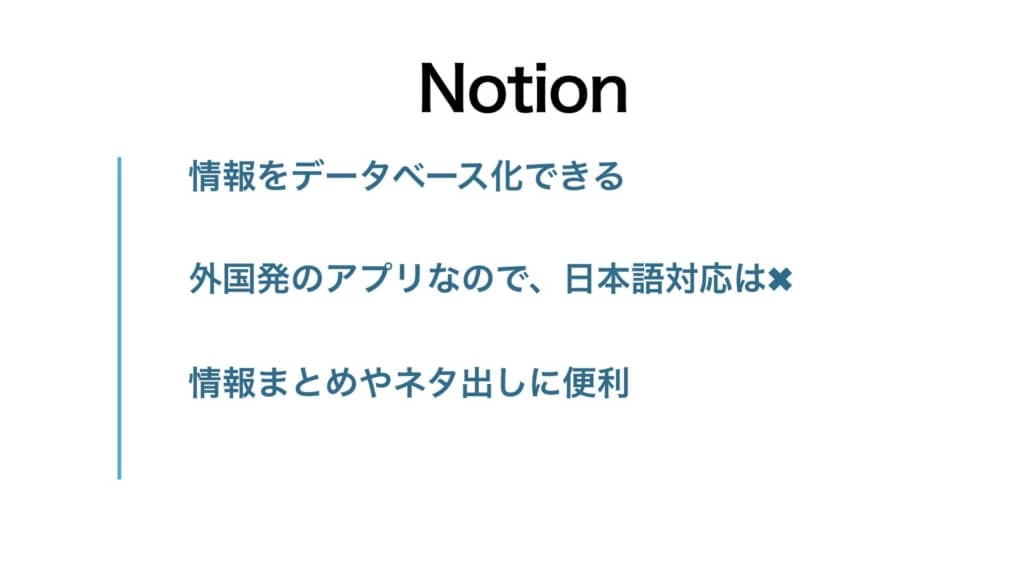
「Notion」は、外国発の多機能アプリで、情報をすべて管理できる機能性抜群です。
- タスク管理
- アイデア出し
- To do list
- Reading list
などいろいろなアプリを凝縮したような感じです。
特徴的なのが、Databaseという機能で、高度なノート編集が一瞬で行えます。
また、Notionの中に入れた情報は検索することでいとも簡単に見つけ出すことができます。
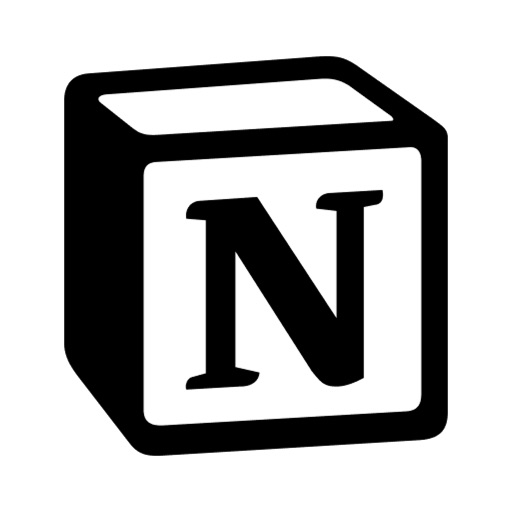
MindNode

「MindNode」は、自分の思考を整理してくれるマインドマップのアプリです。
マインドマップを使うと、頭の中がごちゃごちゃしたときに整理できるので、テキストデータで打ち込むよりも、非常に有効です。
 レメディオ
レメディオMindNodeはテキストでマインドマップを作成していくのですが、使い方が簡単で直感的に操作できるので、初めてマインドマップを使用するよという方にオススメです。
Apple Pencilで直接手書きで書き込んでマインドマップを作成したいという方は、「Think Space」というアプリを使ってみてください。

iPadにおすすめのアプリ:便利ツール編
Duet Display
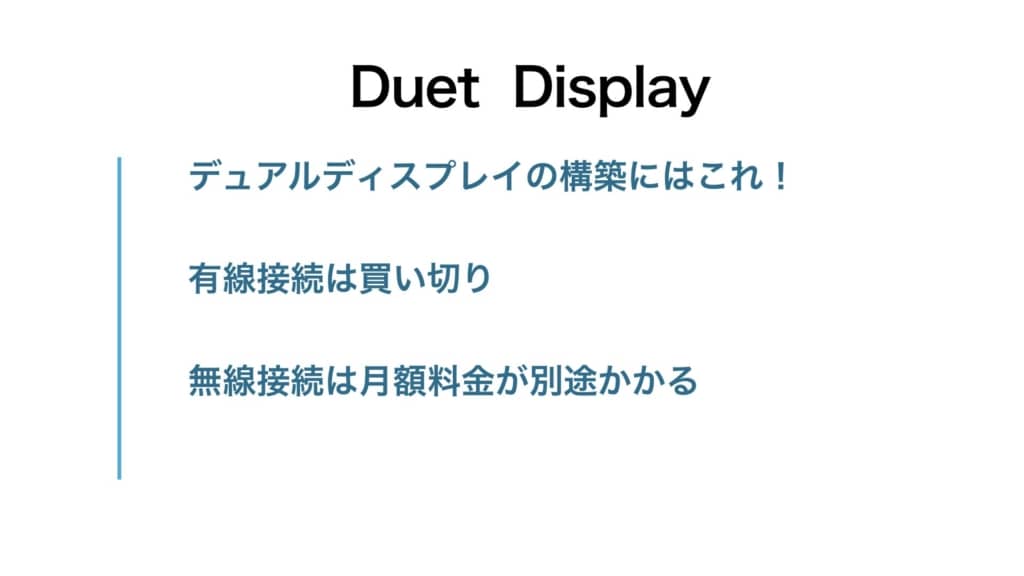
「Duet Display」は、iPadをパソコンに繋いで、デュアルディスプレイが構築できるアプリです。
僕自身も作業の効率化を図るため、外でパソコンを使うときはiPadと接続して、デュアルディスプレイを構築しています。
- Duet(有線接続):無料
- Duet Air(無線接続):月200円
- Duet Pro(無線接続):月450円
このように無料でも使えるのですが、有線接続しかありませんので、無線接続で使いたい方は有料で使ってみてください。
 レメディオ
レメディオDuet AirもDuet Proも無料トライアルが一週間あるので、試してみて、あんまり良くないなと思ったら解約しちゃいましょう!

Chrome Remote Desktop
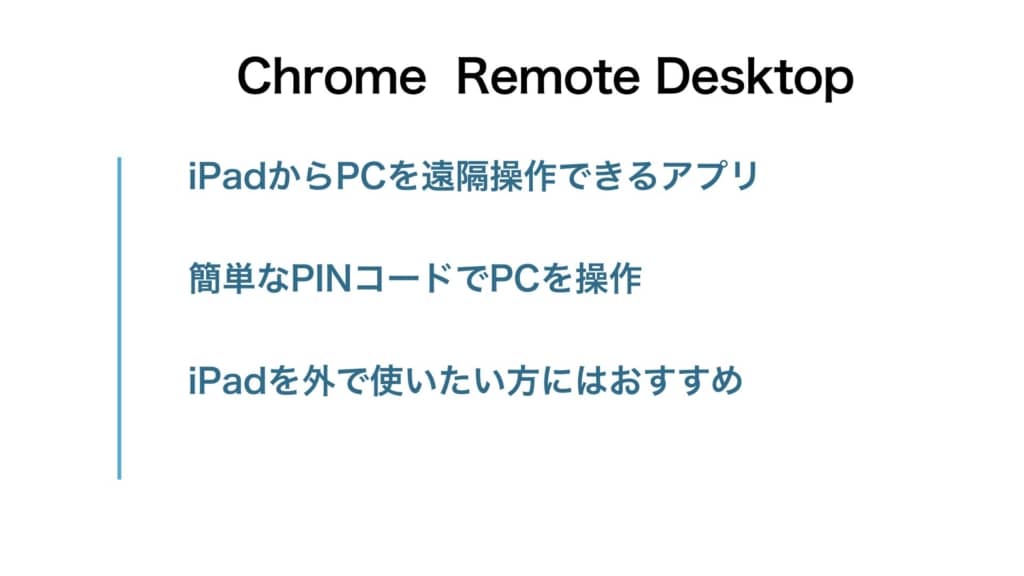
「Chrome Remote Desktop」は、Google製のiPadからPCを遠隔操作できるアプリです。
Chromeの拡張機能として追加することで、簡単なPINコードでiPadからパソコンを操作できるようになります。

1 Password
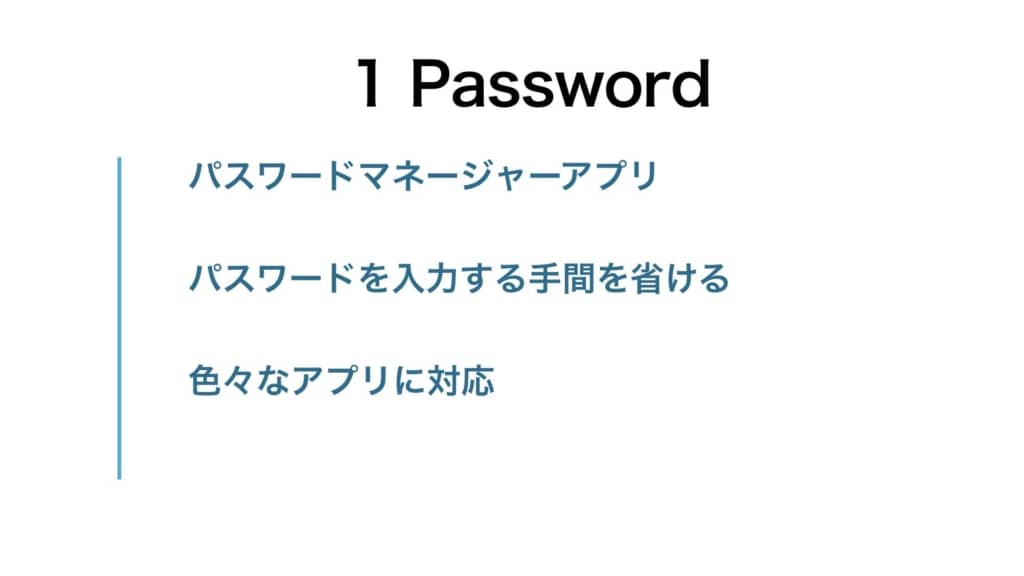
パスワードマネージャ―アプリの決定版とも言える「1 Password」。
一度アカウント情報を登録すれば、アプリを開くたびにパスワードを入力する手間がゼロになります。
 レメディオ
レメディオ多くのアプリに対応しているので、パスワード管理に困っている人は是非使ってみてください。

WordBoard

「WordBoard」は、定型文をワンタップで入力できるキーボードです。
住所、メールアドレスなどよく使う定型文を登録しておけば、キーボード画面で選ぶだけで入力が完了します。
例えば、「ありがとうございます。今後ともよろしくお願いいたします。」というフレーズを、「お礼」を打ち込むことで一発で出るように登録してみました。
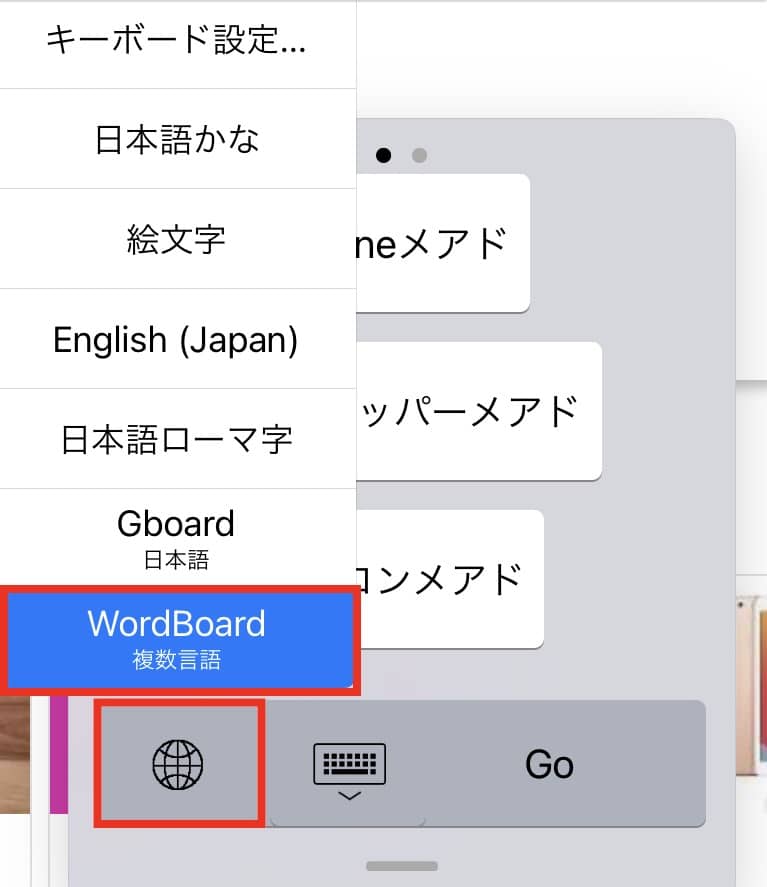
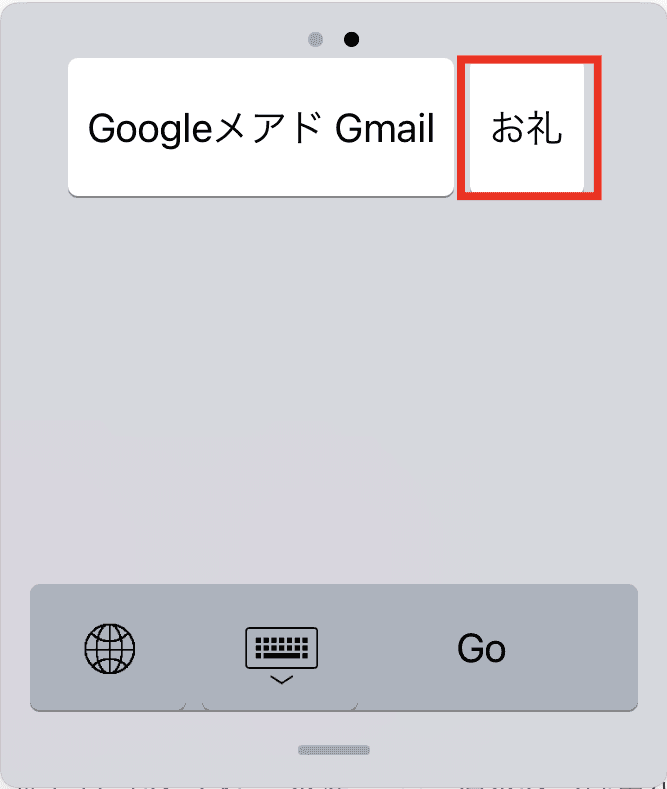

Gboard
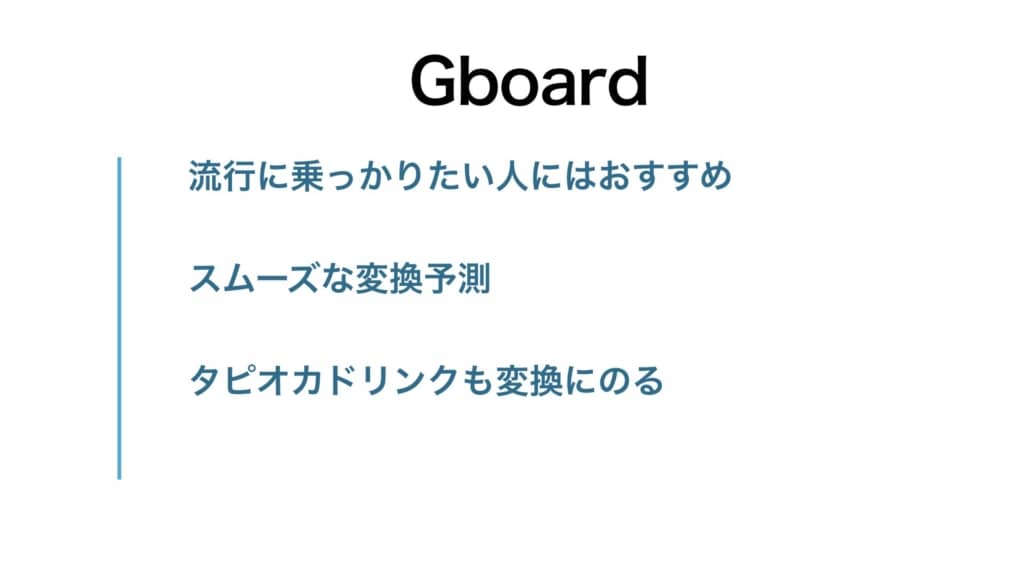
流行を取り入れたスムーズな変換予測が使えるのが「Gboard」です。
例えば、女子高生などで人気の「タピオカドリンク」を検索するとしましょう。
通常だとこのように「たぴ」と入れても予測変換で、「タピオカドリンク」とは出てきません。
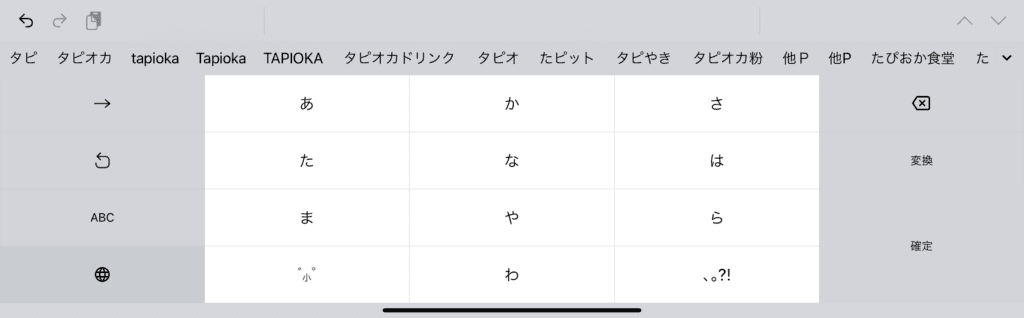
しかし、Gboardを使えば、先程は候補になかった「タピオカドリンク」が候補にあがりました。
 レメディオ
レメディオ価格も無料なので、流行りの言葉をよく打ち込むよという方は是非使ってみてください。
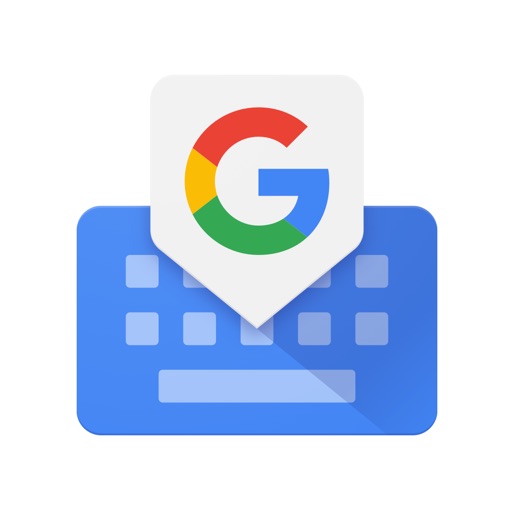
【厳選】iPadにおすすめのアプリ18選!カテゴリ別に紹介!のまとめ
iPadにおすすめのアプリを18選ご紹介しました。
- 入力編
- 編集編
- 情報収集編
- 管理編
- 便利ツール編
これらのアプリ(特に入力編)を生かすために、Apple Pencilがあると便利だと思います!
持っていない人は、こちらの記事を参考にして、Apple Pencilをえらんでみてください。

 レメディオ
レメディオ今後も便利だな、入れるべきアプリだなというものが見つかり次第追加していきますね。












コメント