 リア
リア・買う前に知っておきたいiPadの使い道は?
・スマホじゃなくてiPadを使うメリットは?
・iPadを買ったはいいけど、使い道がなくて困っている
 レメディオ
レメディオこんな悩みがある人に向けた記事を書きました。
「iPadは使い道がない」と考えている方も多いのではないでしょうか?
実はiPadには無限大の使い道があるんです。
例えば、僕が普段iPadでしていることを例に出すと
- ペーパーレス化(Apple Pencilを使った作業)
- パソコンのサブモニターとして使用
- ブログの執筆に活用
- 映画鑑賞、動画視聴
- メモとして活用
などなど。
ちょっとした一例にすぎませんが、これだけでも結構な使い道ありますよね。
この記事では、iPadの購入を後悔しない用途をライフスタイル別に分けて使い方を21個紹介します。
この記事は結構長いので、目次を見て興味のあるものだけをピックアップして見ていただけるとスムーズかと思います。
 レメディオ
レメディオこの記事を読んで、iPadの使い道について新たな発見があれば嬉しいです。
iPadは使い道がない?

冒頭でもお伝えした通り、iPadに使い道はたくさんあります。
しかし、多くの方がiPadの使い道を知らず、使いこなせていない状態です。
その原因は、機能やアプリが多すぎるためだと考えられます。
 レメディオ
レメディオiPadの良さを存分に発揮できないのではもったいないです。
そこで、この記事では、iPadの多くの使い道を知ってもらうために、用途別に5つの観点からご紹介していきます。
クリックするとその用途に飛べます!
iPadの使い道を用途別に考えてみよう!

- 映画、ドラマを見る
- 雑誌、マンガを読む
- 音楽を聴く
- ゲームをする
- SNSや調べものをする
- カーナビとして使用する
 レメディオ
レメディオでは、これらの用途はどのようにiPadで活用できるのかを見ていきますね。
iPadの使い道:プライベート編

プライベートな用途は、こうでしたね。
プライベートな用途
- 映画、ドラマを見る
- 雑誌、マンガを読む
- 音楽を聴く
- ゲームをする
- SNSや調べ物をする
- カーナビとして使用する
映画、ドラマを見る

映画や、ドラマはスマホでも高画質で手軽に楽しめますよね。
iPadで映画やドラマを楽しむメリットとしては、
- 大画面で楽しめる
- 動画配信サービスで家だけでなく外でも楽しめる
というのがあります。
動画を視聴するなら、オフラインで再生するのがオススメです。
あらかじめ、自宅などのWi-Fi環境下で動画をダウンロードしておき、出先で通信制限を気にすることなく動画や映画を視聴することができます。
多くの動画配信サービスが、このオフライン再生に対応していますよ。
 レメディオ
レメディオこれらのサービスは、無料体験ができるものが多いので無料期間だけしっかり活用するのも一つの手ですね。
たくさんの動画配信サービスがありますが、厳選するなら下の3つですね。
これらの動画配信サービスの内容を知りたい方は、『おすすめの動画配信サービス3選』の記事を参考にしてみてください。

雑誌、マンガを読む
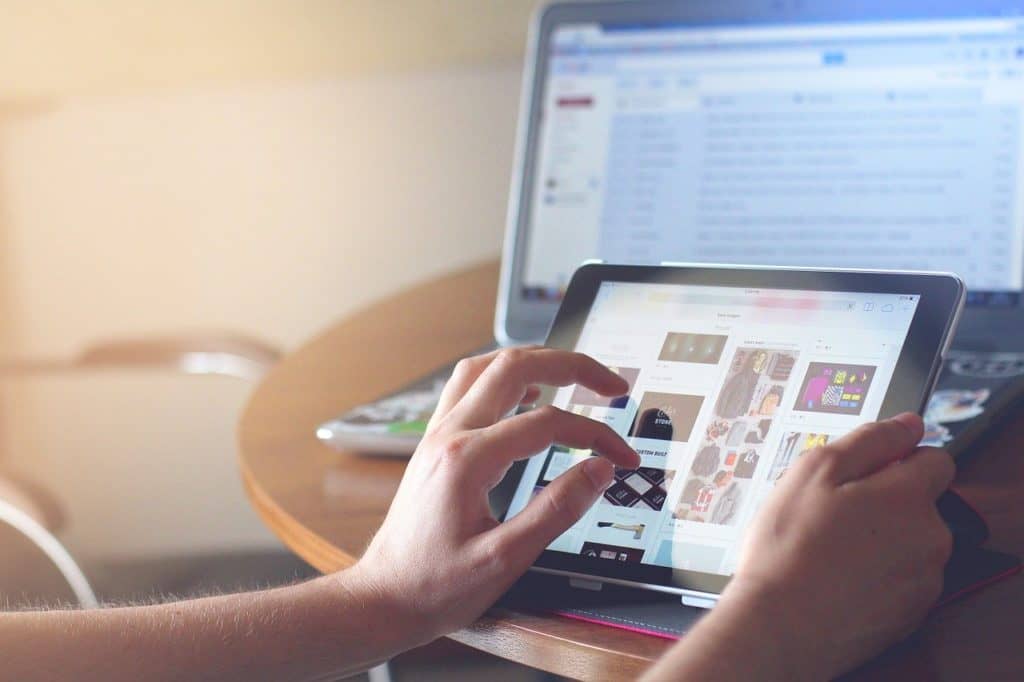
iPadでは、雑誌やマンガ、書籍を大画面でいつでも読むこともできます。
雑誌について
雑誌読み放題のサービスを使うことで、いつでもどこでも雑誌を持ち歩けます。
例えば、楽天マガジンだと
- 月額380円
- 450冊以上の雑誌が読み放題
- PC、スマホなどマルチデバイスで読むことができる
- ケータイキャリアの縛りがない
- 今なら31日間無料お試しができる
など、スキマ時間に楽しめるのがいいですね。
マンガについて
マンガの見開きがちょうど1ページに収まるので、サクサク読めてしまいます。 また、大画面で見れるのはかなり嬉しいです。 例えば、おすすめのマンガアプリとしては、「マンガBANG!」ですかね。 毎日8話分の無料チケットがゲットできるので、一気に8話読んだり、分散して1話ずつ読んだりできるのも魅力的です。 「eBookJapan」というサイトでマンガを読むのも非常にオススメですね。 様々なジャンルをたくさん読みたいよという方は、Kindle Unlimitedを活用するのも一つの手です。 「Kindle Unlimited」って何?という方は以下の記事を参考にしてみてください。 <<Kindle Unlimitedの本音レビュー!数か月使ってみた率直な感想を述べる【デメリットあり】 iPadは、音割れもしませんし、音質もいいのでiPadをスピーカー代わりにするのに向いています。 無料であれば、Spotifyがおすすめですかね。 スマホの場合は、シャッフルプレイ専用となりますが、iPadなら好きな曲のみを聴くことができるのも嬉しいポイントです。 しかし、無料プランだと15~30秒ほどの広告が入るので、それが苦痛でなければ音楽を楽しめると思います。 また、Prime会員になると、約200万曲が聴き放題の「Prime Music」が追加料金なしで楽しめます。 お気に入りの楽曲や音楽の専門家が厳選した数百のプレイリストも聴けますよ。 「それじゃ物足りないよ!」という方は、Amazon Music Unlimitedを使えば、月額780円で、6500万曲以上が聴き放題になります。 今なら、30日間無料体験できて解約も可能なので、「音楽を聴きまくりたい!」という方は試してみてもいいかもしれませんね。 長時間、SNSをしたり、ネットを閲覧する方にはオススメです。 スマホだと、スクロールしたり、拡大縮小を繰り返すのが結構負担になり大変です。 しかし、iPadならそんな心配もありません。 さらに、iPad OSになってから、iPadではデスクトップ版が開くようになったので、とても使いやすくなりました。 iPad OSになってできることをもっと知りたい方は、こちらの記事を参考にしてみてください。 調べものであれば、SafariやGoogle Chromeを活用しましょう! Google Chromeをパソコンでも使っている人なら、同じGoogleアカウントでサインインすれば、iPadとパソコンが同期されるので非常に便利です。 学生の方は、ゲームをする用途で使う方も多いのではないでしょうか? 最近のiPadだと画面も大きくて、感度もいいので、スマホでいつもゲームをやっている方は世界観が変わると思います。 ただ、ゲームの種類によっては、画面が大きすぎて、真ん中に手が届かなくてやりにくかったり、スクロールに時間がかかる場合もあるので注意が必要です。 カーナビとして、スマホを使っている方も多いと思いますが、画面が小さいので道を確認するのに見づらいです。 iPadなら車に備え付けのカーナビより大画面ですし、アプリの精度もいいので、おすすめです。 iPad miniくらいのサイズ感がちょうど良さそうです。 Wi-Fi+CellularモデルにはGPSが搭載されています。スマホと同じように、正確で細かな位置情報を取得できるため、iPadをカーナビとして使うことが可能です。 地図・ナビアプリのような位置情報を利用したい場合は、Wi-Fi+Cellularモデルを選びましょう。 Wi-Fiモデル?Cellularモデル?違いは?と思った人は、こちらの記事を参考にしてみてください。 <<【最新版】iPadのWi-Fiモデル・セルラーモデルの違いとおすすめのモデルを教えます! 動画編集やデザインを描くなど様々なクリエイティブな作業がiPadでもできるのがすごいところですよね。 クリエイティブな用途としてはこんな感じです。 クリエイティブな用途 iPadを買ったら、動画編集にチャレンジしてみたいという方も多いのではないでしょうか? そこで気になるのが、スペックですよね。 現行のiPad Pro、iPad Air、iPad miniならスペックが高いので、問題なく行えます。 動画編集をするなら、Luma Fusionというアプリがおすすめです。 クリエイティブな活動をしている多くの方が、「iPadならLuma Fusion」というくらい良く使われています。 しかし、3000円以上もする高価なアプリですね。 動画編集を本格的に始めたいという方は試す価値ありです。 簡単に動画編集してみたいなという方には、無料の「InShot」がおすすめです。 写真編集は2種類あります。 景色や食べ物の写真を加工したりするオススメの編集アプリは、Adobe Lightroomです。 撮影した写真を誰でも簡単にプロ品質の画像に仕上げることができます。 画像に注釈を入れるオススメの編集アプリは、Annotableです。 iPadなら指でタッチすることで、動画や写真を感覚的に編集できるというのもポイントですね。 今では、第一線で活躍するプロの方から、趣味として楽しんでいる方まで、絵やデザインをiPadで書くようになってきています。 Apple pencilの影響は大きいですね。 Apple pencilの良さとしては、細かいタッチができるところだけでなく、デジタルとしての良さがあります。 これらのことが簡単に行えるのがいいところですよね。 よく使われているのが、「Procreate」というアプリです。 他にも、「メディバンペイント 」や「アイビスペイント」がおすすめです。 絵を描くのを趣味にしている人なら楽しそうですね。 純正のアプリ「GarageBand」で本格的に作曲ができます。 音楽を作曲するだけでなく、演奏、録音、共有できるのもいいところですね。 このアプリの独自の機能として、画面上にある楽器を指一分で演奏してmid打ちすることができます。 またDrummerトラックというものでは自動でドラムトラックを作ってくれたり、LIVE LOOPSではループ素材を組み合わせて演奏するといったことも可能です。 iPadだけでブログを書くことも可能です。 僕は、「WordPress」を使っているのですが、ブラウザ版でWordPressに入ればパソコンと同じようにブログを作成できます。 「Split View」を使えば、ドラッグアンドドロップで写真を簡単にアップロードすることもできます。 また、iCloud Driveを使って、iPhone、iPad、パソコンを同期させて使っているので、編集した写真なども簡単に共有できます。 クリエイティブな活動をしている時、必要となるのが頭の整理。 そこで、便利になってくるのがマインドマップです。 iPadのアプリでおすすめとなってくるのが、MindNodeやMindMasterです。 写真にあるように、思いついたことや関連していることをどんどん書き出していって、頭の中を整理することで思わぬ発想や思考を生み出すことができます。 iPadは頭の中をスッキリさせるのにぴったりです。 ビジネス向けの用途 メモを取るタイミングは、突然現れますよね。 純正のメモアプリだと、Apple Pencilのペン先でiPadの画面をタッチするだけで、すぐにメモを取り始められます。 スリープ状態から起動できるから素早くメモを取れますね。 意外と知られていないですが、パソコンのサブモニターとして活用することができます。 iPadでサブモニターを使うメリットは、必要なシーンに合わせて使えるところです。 大きなモニターは邪魔だ という方にオススメです。 サブモニターにする方法としては、 といった方法があります。 Macユーザーは、「Sidecar」一択です。 別々のWi-Fi環境だとうまくいかないので、気をつけてください。 右上のアイコンを選択しましょう。 次に、ディスプレイの右側のアイコンをクリックしてください。 その後、ご自分のiPadが出てくるので、接続先に出てきたiPadをクリックするとデュアルディスプレイを構築することができます。 ぶっちゃけ、Sidecarはすごいです。 iPadを一瞬でディスプレイにすることができるし、ラグが本当に少ないので、iPadとMacをお持ちの方はぜひやってほしい機能です。 Windowsをお使いの方は、「Duet Display」を使いましょう! 残念ながら、有料アプリではあるのですが、使いやすくラグも比較的少ないので安心です。 別途、お金かかっちゃいますけど、有線接続だけでなく無線接続もあるので優先接続でラグが気になる方は、使ってみてくださいね。 資料やパワポを作成するとなったら、皆さんにおなじみのOffice製品ですよね。 出先で資料を作成するためにパソコンを持ち歩いているという方も多いのでは? しかし、1つ問題があって、無料でOffice製品の編集ができるのが、現行のiPadだとiPad miniだけなんです。 正直、お金を支払ってまでOffice製品をiPadで使いたくないですよね。 そこで、iPadに備え付けのアプリ「Pages」「Numbers」「Keynote」です。 もちろんできることは多少制限されますが、無料で資料を作成できるなら使った方がいいですよね。 詳細については、公式ページをみてください。 <<Pages、Numbers、Keynoteのできることを見る iPadは、ビジネスシーンで非常に活躍します。 例えば、タスクやスケジュール管理ですかね。 次に示すアプリを使えば、カレンダーアプリで予定を確認しながら、タスク管理アプリで何をしようか決めることができます。 学生向きの用途はこうでしたね。 学生向きの用途 iPadでペーパーレス化するメリットはいくつかあります。 ペーパーレス化するためには、以下のことをしましょう。 書類をPDF化したいならAdobe Scanを使いましょう。 PDFを閲覧したり書き加えたりする方法としてGood Notes 5があります。 読み込んだものは、 に追加できます。 書いたものはすべては検索可能なので、間違った場所に保管してしまっても、見つからないと言う心配もありません。 Good Notes 5は板書を取るのにも使えます。 板書をiPadにするメリットとしては、 などがあります。 もっとGood Notes 5の機能や使い方が知りたい方はこちらの記事を参考にしてみてください。 大学生になったら論文を読みますよね。 紙での論文管理は量が増えるとかさばって結構不便です。 iPadは一つのアプリで管理できるのでそういう心配もないです。 具体的な論文の管理の仕方は、以下のようです。 「Paperpile」、「Googleドライブ」、「PDF Expert」を使えば、同期が簡単です。 Good Notes 5以外にもPDF Expertというアプリも論文管理に便利です。 あらゆるPDFファイルをこのアプリ集約すれば、いつでも、どのデバイスからも参照できます。 機能性が非常に高く、使いやすいアプリです。 1,200円ほどする有料アプリですが、導入する価値は確実にあります。 iPadで論文を読むのが最適な理由を詳しく知りたい方は、こちらの記事を参考にしてください。 英語の勉強の活用の仕方としては、 英語学習に使えるニュース動画サイトだと、「攻略!abcニュース英語」ですね。 シャドーイングやディクテーションにおすすめのサイトです。 「英語字幕あり→日本語字幕あり→キーとなる語彙の解説→字幕なし」という風に、3回同じ内容を流してくれるので学習者にはピッタリです。 音声学習なら、聴く読書ができる、Audibleがおすすめです。 好きな洋書を教材として使うことができるので、リスニングが楽しくなります。 解約してもその本はずっと聴き放題です。 そのため、無料体験して本を一冊無料でゲットして解約すれば、英語の学習教材がゲットできるというわけです。 Audibleのレビューはこちらの記事を参考にしてみてくださいね。 あとは、英語アプリの活用ですね。 このように、iPad1台で幅広く勉強できます。 以下におすすめの英語アプリを載せておきますね。 TOEICのリスニングの勉強にはabceedがいいですよ。 主婦向けな用途はこうでしたね。 主婦向けの用途 レシピアプリを活用すれば、大画面で見れるので、料理がはかどります。 料理が得意でなくても楽しく簡単に調理できますよ。 iPadの純正アプリ、Numbersを利用して家計簿をつけることが可能です。 元々の家計簿のテンプレートを使って、家計簿をつけることができます。 このようなメリットがあると思うので、気になる方はiPadで家計簿管理を試してみてください。 休校になったお子さんも多いかと思いますが、そんな時にも大活躍するのが、子供向けの学習アプリです。 紙の教材は嫌がる子供さんでも、iPadならゲーム感覚で楽しみながら学習できます。 「子供 学習」などと検索すればたくさんのアプリが出てきますので、お子さんがいる家庭は検討してみてくださいね。 海外旅行や長距離の移動などで公共交通機関を利用する際は、できれば子供にじっとしていてほしいですよね。 そこで、事前に映画やアニメをダウンロードしておけば、電波が不安定な飛行機や新幹線の中でも動画を見せることができます。 おもちゃをいくつも持ち歩くのが大変な時は、iPadに頼るのも一つの手ですね。 お子さんがいる主婦の方は試してみてはいかがでしょうか。 では、もう一度iPadの用途別の使い道をおさらいしておきましょう。 iPadにはたくさんの使い道があるということはわかっていただけたと思います。 今回ご紹介した用途をうまく使いこなして日常生活を豊かにして、生産性を上げていってくださいね。

 レメディオ
レメディオ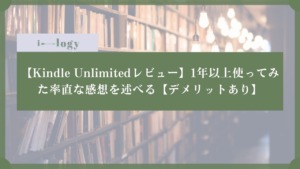
音楽を聴く

 レメディオ
レメディオ レメディオ
レメディオSNSやネットを閲覧する

 レメディオ
レメディオゲームをする
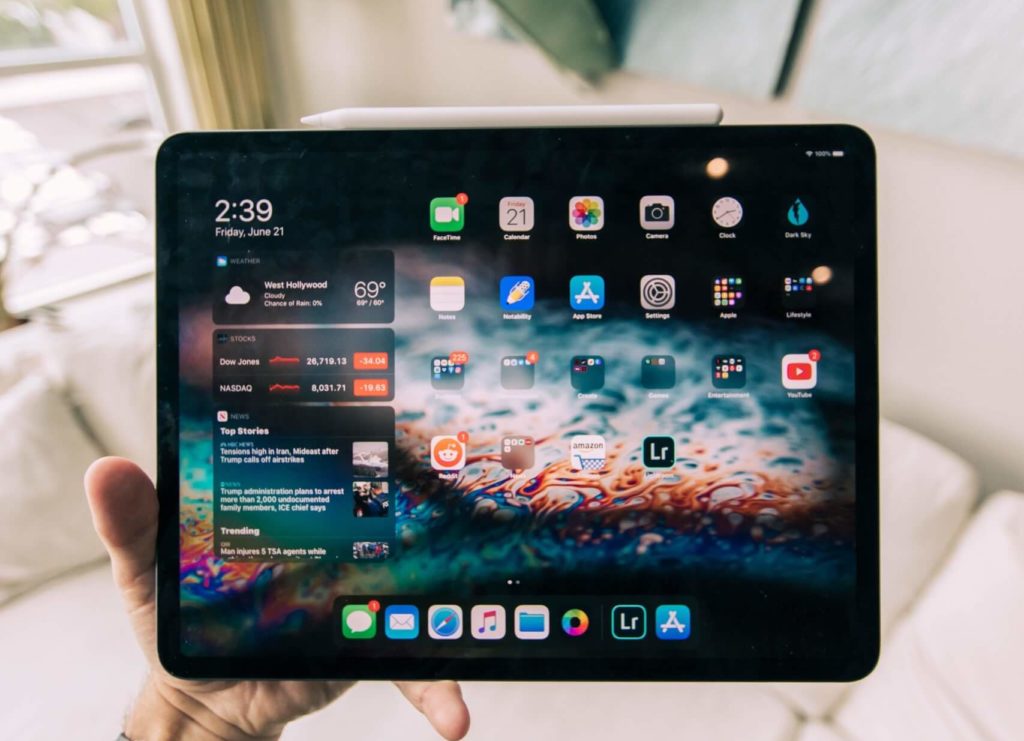
カーナビとして利用する
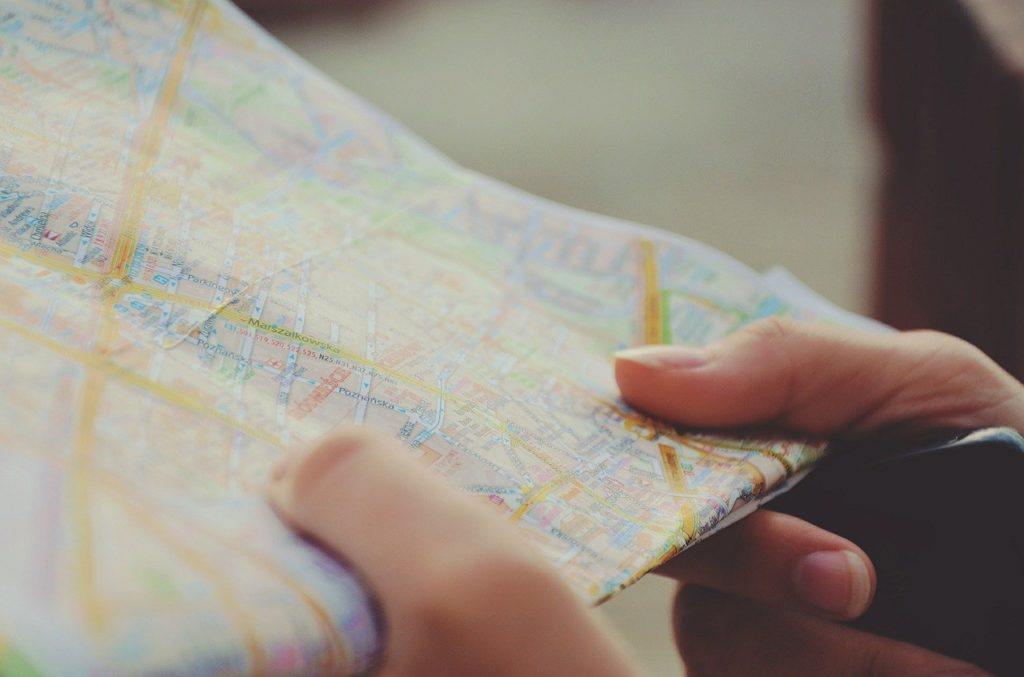
 レメディオ
レメディオ
iPadの使い道:クリエイティブ編
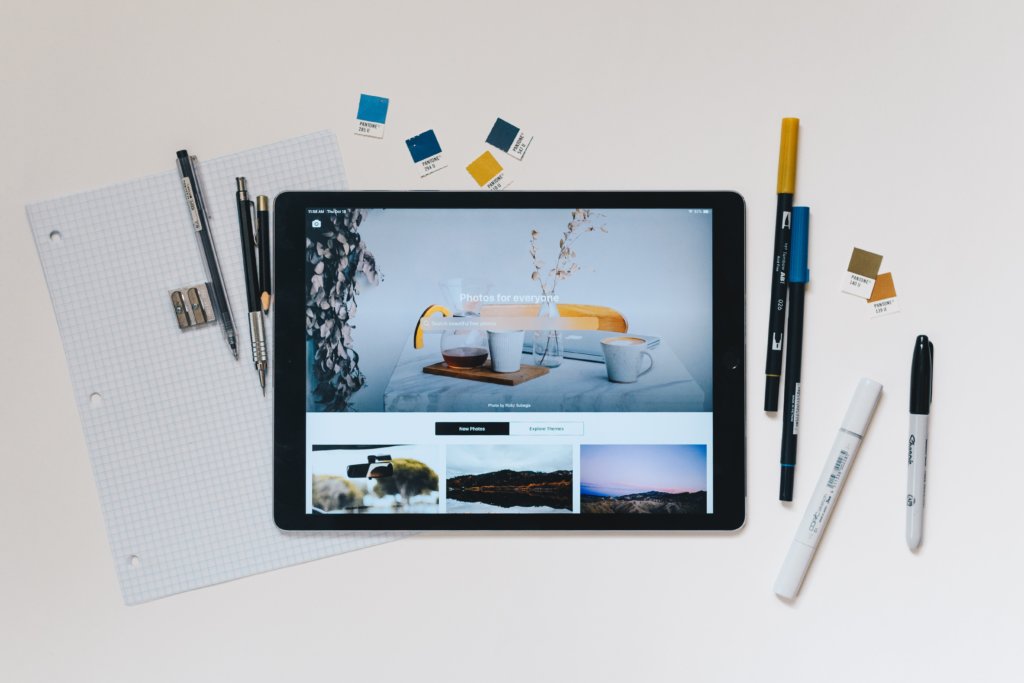
動画、写真編集をする

動画編集をする
 レメディオ
レメディオ写真編集をする
 レメディオ
レメディオ絵やデザインを描く

 レメディオ
レメディオ
 レメディオ
レメディオ作曲する

ブログを書く

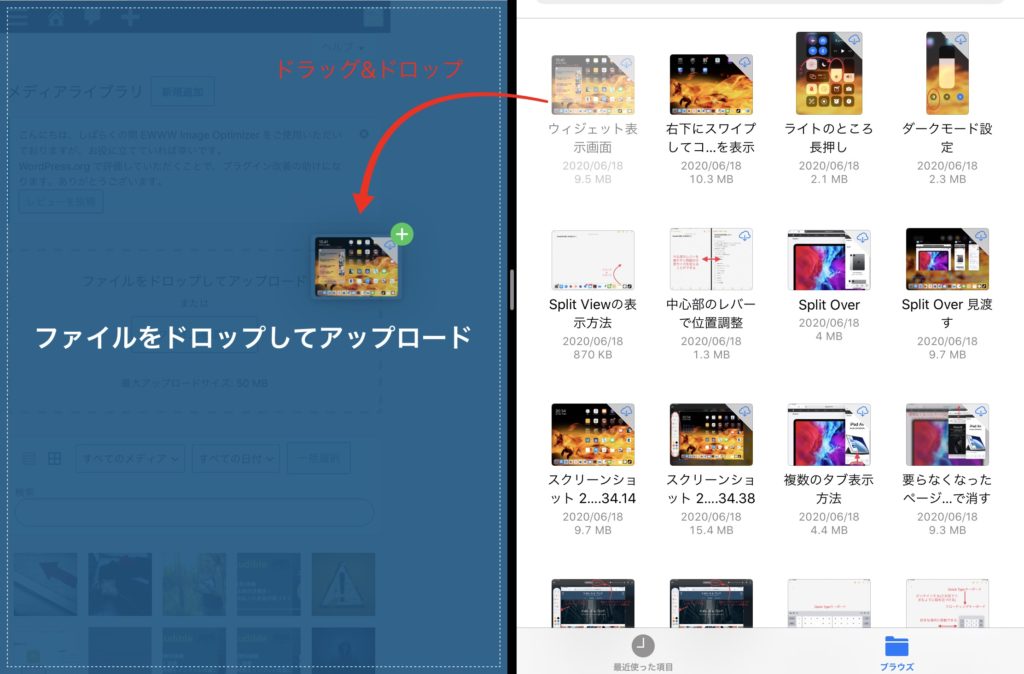
頭の中を整理する
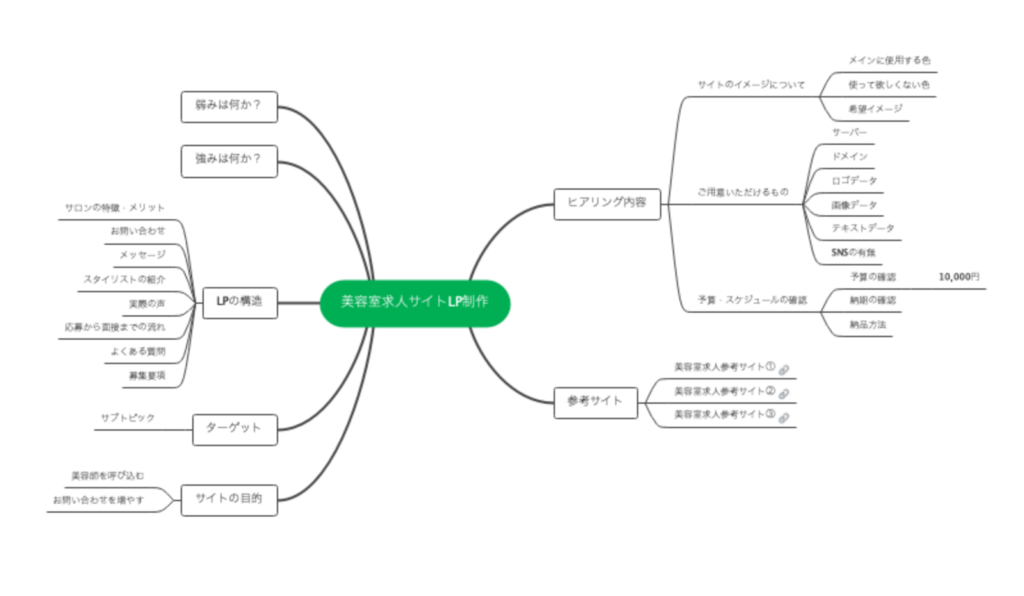
 レメディオ
レメディオiPadの使い道:ビジネス編

メモ書きをする
パソコンのサブモニターとして活用する

 リア
リア
サブモニターをわざわざ買うほどではないな

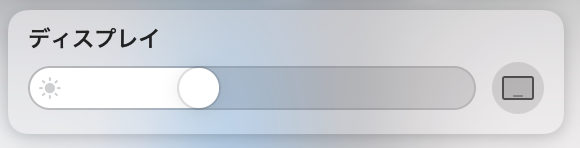
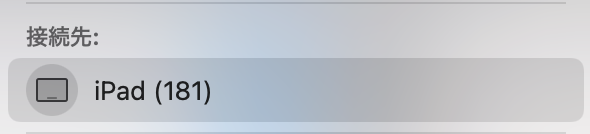
 レメディオ
レメディオ レメディオ
レメディオ資料やパワポを作成する
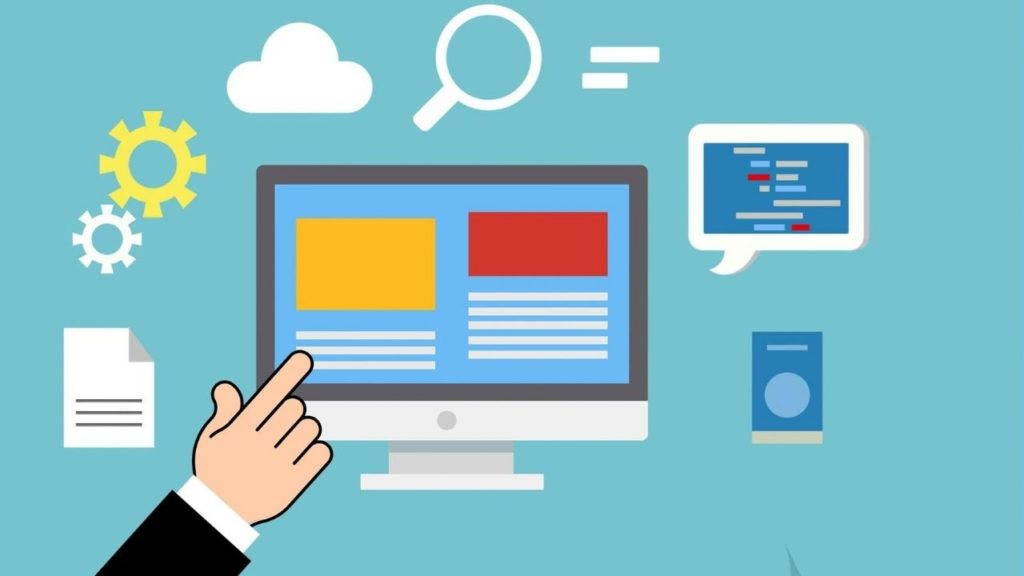
 レメディオ
レメディオ仕事効率化ツールとして活用する
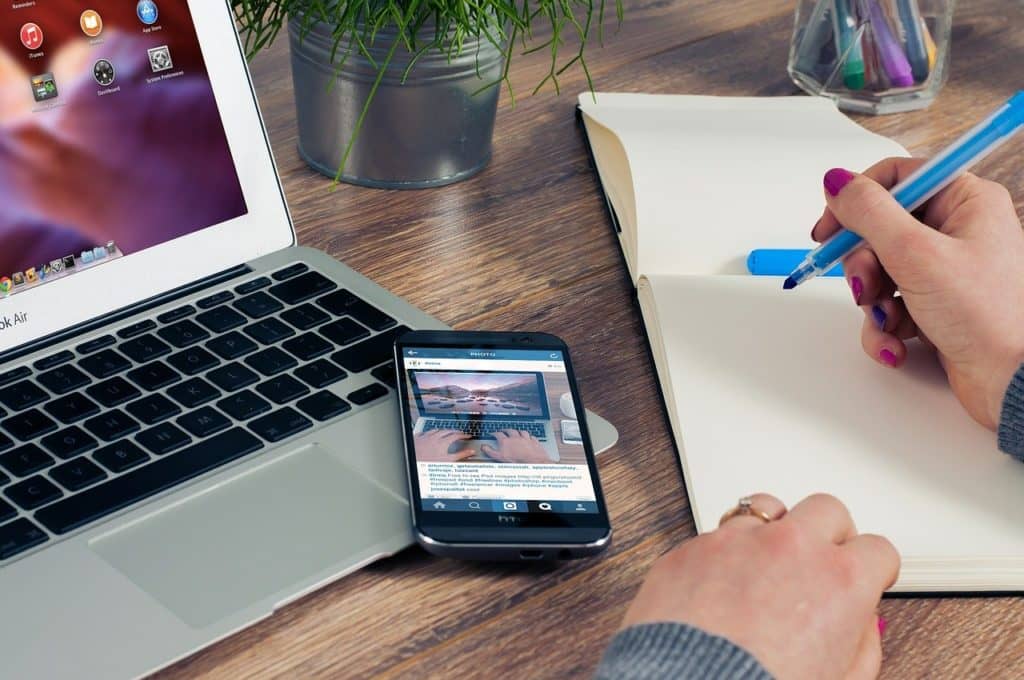
iPadの使い道:学生編
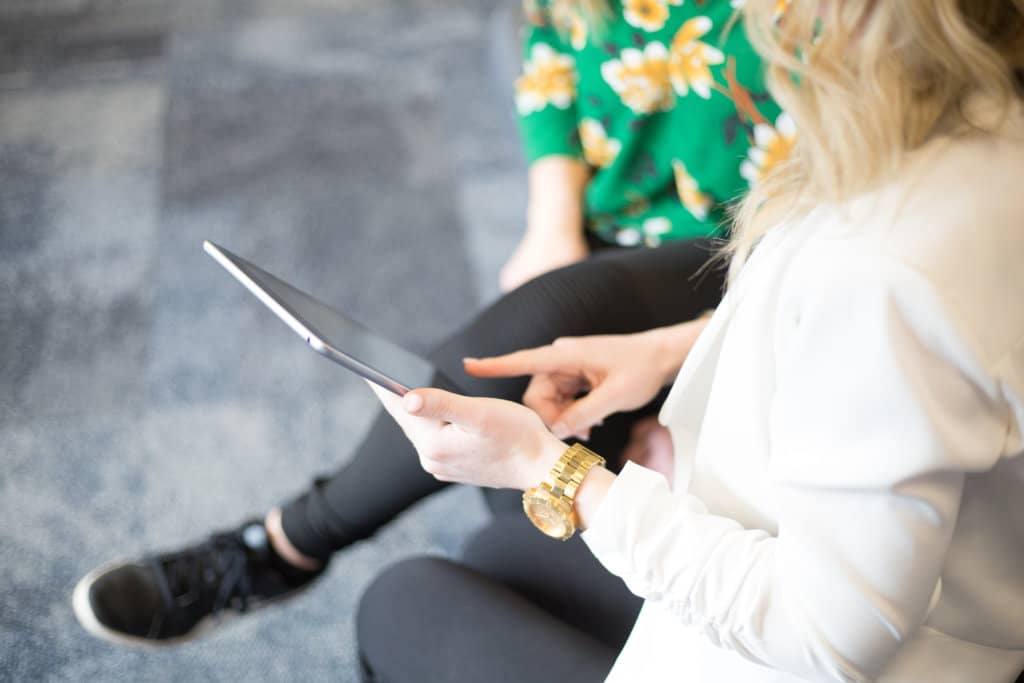
ペーパーレス化する

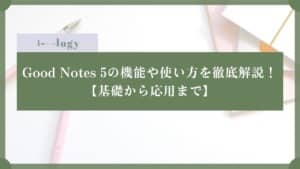
論文を読む
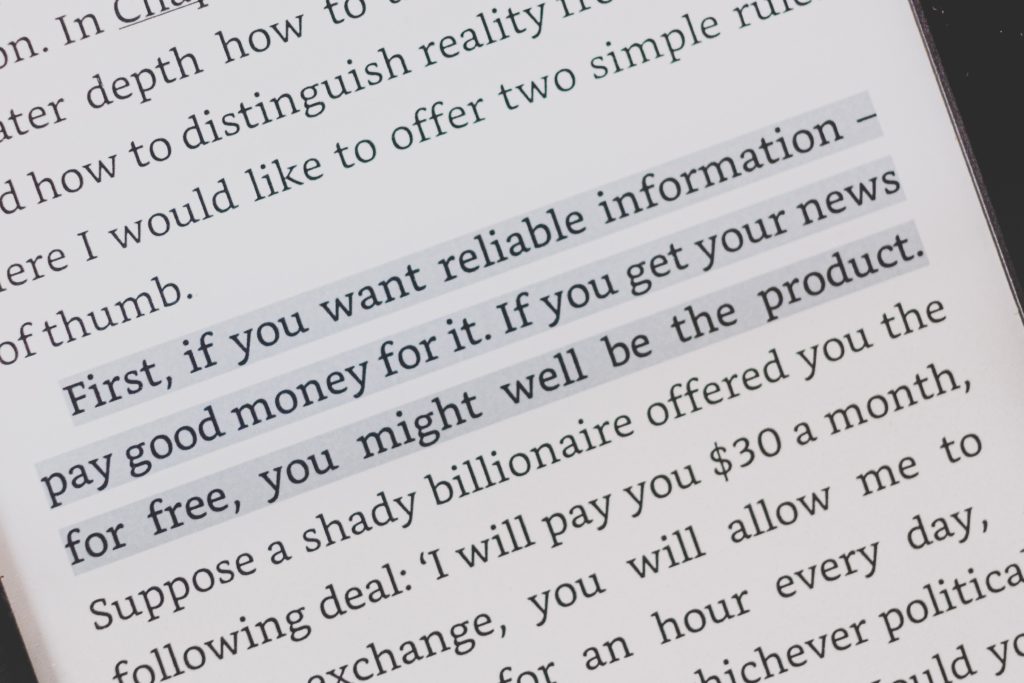
 レメディオ
レメディオ
 レメディオ
レメディオ英語の勉強に活用する
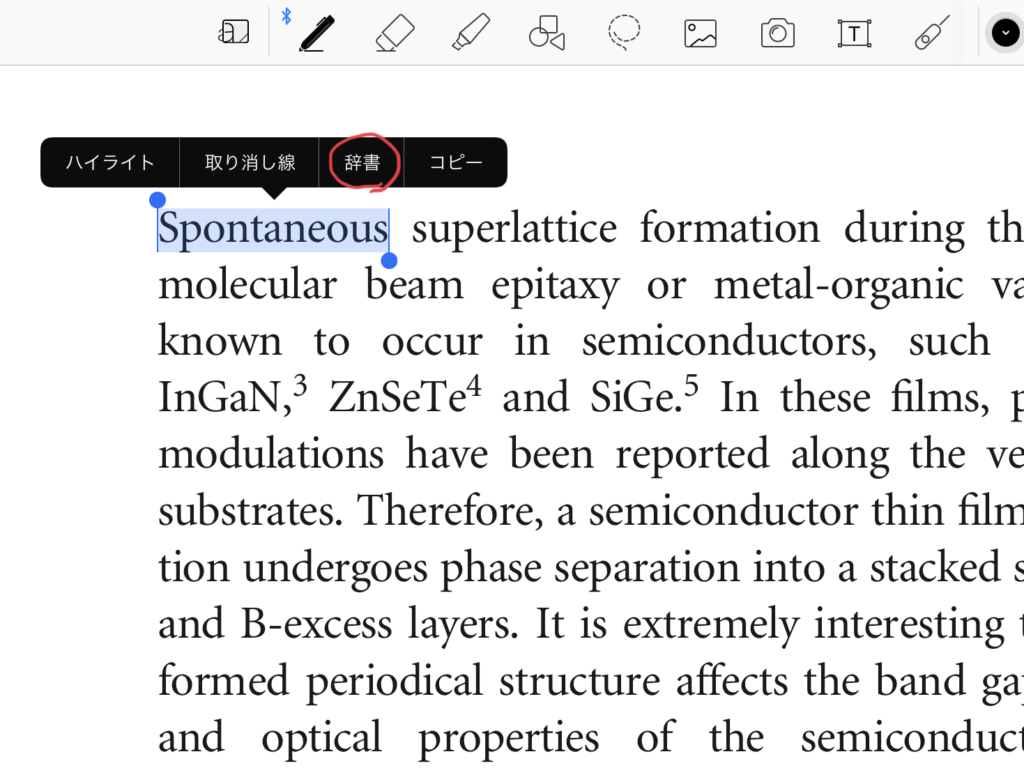
 レメディオ
レメディオ

 レメディオ
レメディオiPadの使い道:主婦編

レシピアプリを活用する

家計簿をつける
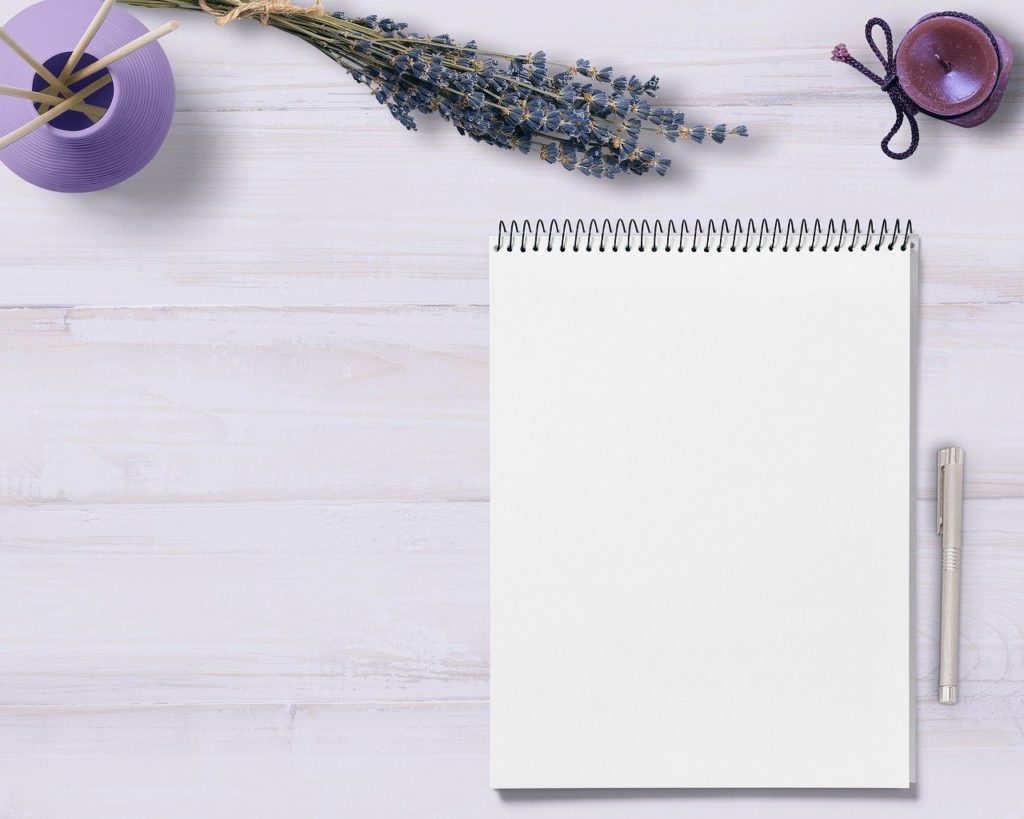
子供向けアプリを使用する

子供に静かにしてほしいとき

 レメディオ
レメディオiPadの使い道のまとめ

 レメディオ
レメディオ



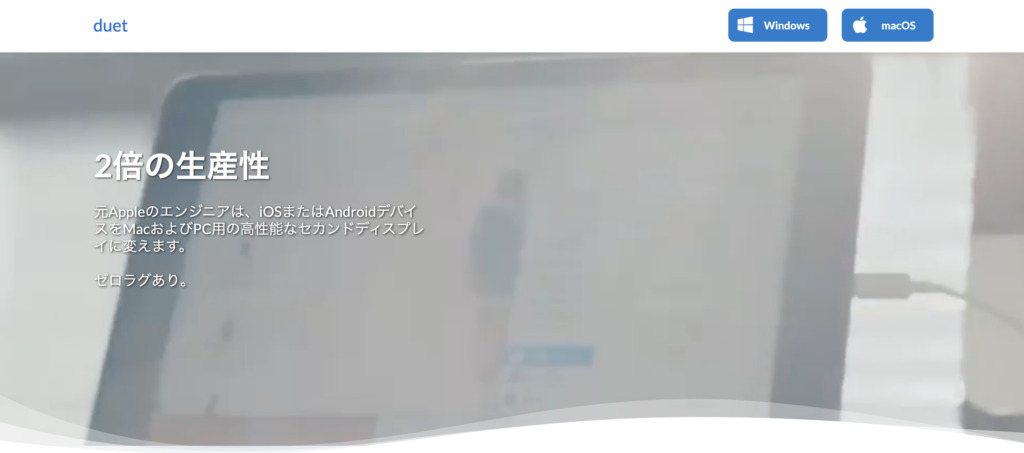







コメント
コメント一覧 (1件)
[…] ためになるブログ【iPadは使い道がない?】購入を後悔しない用途別の使用… 目次 […]